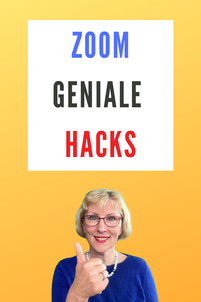 Ist es dir auch schon passiert, dass du dein Zoom-Fenster suchen musstest, nachdem du verschiedene Anwendungen geteilt hast? Das sind genau die Kleinigkeiten, die es dann schwierig machen in Zoom Meetings die Ruhe zu bewahren. Ich möchte dir ein paar pragmatische Tipps für deine Zoom Meetings geben. Ich schätze die Mehrheit der Menschen nutzen nur 50% der Funktionen, die Zoom wirklich bietet. Denn nicht jeder hat die Zeit sich dort einzuarbeiten. Die Tipps, die ich dir heute geben möchte, beziehen sich vor allen Dingen auf das Bildschirm freigeben und auf die Reaktionen. Im Video siehst du, wo du diese Funktionen findest und wie sie am Bildschirm aussehen. Reaktionen & EmojisDie Reaktionen in Zoom findest du unten rechts bei dem Smiley und dort gibt es drei Leisten: 1. Emojis für Feedback Die oberste Leiste ist für die Emojis und da sind jetzt neu dazugekommen: drei Punkte. Damit kannst du jedes x-beliebige Emoji aufrufen und sie tauchen dann oben links im Videobild auf bei jedem einzelnen Teilnehmer. Diese Emojis verschwinden nach 10 Sekunden wieder. Damit können die Teilnehmer ein kurzes Feedback zu einem Beitrag oder einer Aussage von jemandem geben. 2. Schnelle AbfragenBei der zweiten Leiste steht: ja - nein - schneller - langsamer. Damit hast du die Möglichkeit bei deinen Teilnehmern eine kurze Abfrage zu machen: „Habt ihr alles verstanden? Dann klickt doch bitte mal auf das Ja oder auf das Nein“ Entsprechend taucht oben links dann auch das ja oder nein auf im Videobild bei den Teilnehmern auf. So kannst du sehr schnell abfragen, ob deine Teilnehmer dir folgen können. Du kannst aber auch abfragen: „Bin ich von der Geschwindigkeit richtig oder soll ich langsamer sprechen? Dann klickt doch auf das entsprechende Symbol dazu.“ Diese Symbole müssen die Teilnehmer auch wieder selbst wegklicken, sonst bleibt das da oben in der Ecke stehen. 3. Hand hebenDie dritte Leiste bietet die Option des Handhebens, wenn es z. B. um Fragen am Ende deines Seminars geht. Dann kann jeder Teilnehmer die Hand erheben und es taucht oben links in der Ecke das Hand-Symbol auf. Das coole daran ist, dass die Teilnehmer, die die Hand erhoben haben, auch nach oben links in deine Videoansicht wandern, und zwar so, dass du ganz genau sehen kannst, wieviele Teilnehmer sind es, die Fragen haben. Du kannst sie nacheinander aufrufen oder zu Wort kommen lassen. Auch die Hand können bzw. müssen die Teilnehmer wieder selbst wegnehmen. Mit all diesen Funktionen kannst du mit deinen Teilnehmern viel besser interagieren, sie können Feedback geben und sich zu Wort melden. Bildschirm freigeben & Kontrollleiste ausblendenSobald du den Bildschirm freigeben möchtest, taucht oben eine Kontrollleiste auf und die ist manchmal im Wege. Man kann sie per Drag-and-Drop irgendwo anders hin verschieben, aber es gibt auch noch andere Möglichkeiten. Über den Pfeil links in der Leiste kannst du sie entweder an den oberen Rand verschieben oder an den unteren Rand verschieben. Das ist praktisch, wenn du oben in der Symbolleiste etwas erklären willst oder unten am Bildschirmfenster. Dann verschieb sie einfach nach oben oder nach unten. Aber du kannst sie auch ausblenden, so dass sie komplett verschwindet. Diese Option findest du über den Button Mehr. Dann ist sie komplett weg und stört dich an keiner Stelle mehr. Wenn du sie wieder brauchst, drückst du einfach ESC auf der Tastatur und sie ist wieder da. Bildschirm erneut freigebenWenn du zwischen verschiedenen Anwendungen hin und her wechseln willst, weil du einmal dein Zoom Fenster freigeben willst oder eine andere Anwendung, PowerPoint, Word oder deinen Bildschirm, hast du oben in der Kontrollleiste die Funktion 'neue Freigabe'. Ich könnte jetzt z. B. sagen, ich möchte als nächstes Google Chrome zeigen, wie man in Zoom in den Einstellungen Dinge verändert und wenn ich jetzt wieder zurück wechseln möchte, muss ich nicht die Freigabe stoppen, sondern ich gehe einfach wieder auf neue Freigabe auf meinem Desktop1. Damit läuft das Wechseln zwischen den Anwendungen einfach flüssiger, du musst nicht immer stoppen, sondern wechsle einfach zwischen den verschiedenen Anwendungen über neue Freigabe. Kommentieren, unsichtbarer Stift & Text einfügen mit KommentierenEin weiterer Punkt, den ich dir zum Teilen des Bildschirms zeigen möchte, ist das Kommentieren. Denn das geht nicht nur für Whiteboards, sondern auch hier in jedem Fenster und da gibt es z. B. diese großartige Spotlight Funktion. Damit wechselt der Cursor in einen roten Punkt und ist damit besser sichtbar. Aber es gibt jetzt auch eine ganz neue Funktion, die heißt 'unsichtbarer Stift'. Damit kannst du bestimmte Bereiche einkreisen. Wenn du zum Beispiel zeigen möchtest, dass dort unten die Funktionen für die Reaktionen sind, kannst du dies einkreisen und der Kreis verschwindet danach wieder. Das bedeutet, er bleibt nicht auf deinem Bildschirm stehen, sondern du kannst bestimmte Bereiche für kurze Zeit für deine Teilnehmer hervorheben. Zusätzlich kannst du auch noch Text ergänzen, wenn du den Teilnehmern etwas in Erinnerung rufen möchtest. Ich benutze gerne das Spotlight oder auch diesen zusätzlichen Text. Damit kannst du auf deinem Bildschirm alle möglichen Dinge hervorheben oder markieren. Um sie danach wieder verschwinden zu lassen, klicke einfach auf das X. Funktionen findenWenn du deinen Bildschirm geteilt hast, hast du oben auch den Menüpunkt: „Mehr“. Darüber findest du die wichtigsten Befehle wie beispielsweise die Aufzeichnung anhalten, stoppen oder die Break Out Sessions aufrufen.
All das was du sonst mühsam in verschiedenen Symbolleisten oben oder unten suchen musst, hast Du hier auf einen Blick. Wenn du mal eine Funktion suchst, empfehle ich dir, einfach auf Mehr zu klicken und dann findest du diese Funktion wahrscheinlich schneller.
0 Kommentare
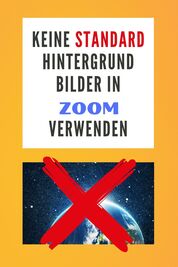 Mit dem virtuellen Hintergrund in Zoom kannst du großartige Sachen machen und dich wirklich gut in Szene setzen. Aber ich sehe leider auch immer wieder, dass Menschen Hintergrundbilder auswählen, die überhaupt nicht zu ihnen passen und dann wirkt das schlechter als ohne. Ich habe da in den vergangenen Monaten meine Erfahrungen gemacht und möchte dir ein paar Empfehlungen geben, worauf du achten solltest, wenn du Hintergrundbilder auswählst, damit du diese Fehler nicht auch machst. Wenn du, so wie ich in vielen online Meetings bist und dich auch dort optimal präsentieren willst, damit die Menschen dich als Expertin wahrnehmen, dann beachte dich nachfolgenden Empfehlungen. Denn es könnten ja auch potenzielle Kunden dabei sein. Im Video zeige ich dir die verschiedenen Hintergrund-Bilder und was daraus lernen kannst. Zoom Standard Hintergrund BilderEs gibt in Zoom ein paar Standard Hintergrundbilder wie die Golden Gate Bridge in San Francisco, das grüne Gras oder auch der Weltraum, aber passt das zu deinem Business? Außerdem benutzen das schon viele Menschen. Damit unterscheidest du dich nicht von den anderen Teilnehmern. Deshalb würde ich dir von dieser Standardbildern abraten. Stattdessn mach dir einmal die Arbeit und recherchier ein paar schöne Bilder im Internet oder in deinen eigenen Fotos. Lad dir diese dann in Zoom hoch, damit du wirklich deinen individuellen Hintergrund hast gegenüber anderen. Zoom hat auch dieses schöne Hintergrund Video mit dem Palmenstrand. Ich erlebe immer wieder folgendes: wenn jemand dieses Hintergrund-Video benutzt, beneiden die Leute diese Person. Man spricht über den Palmenstrand. Jeder wünscht sich dorthin und das lenkt natürlich von dir ab von deiner Person oder was du sagst, deshalb würde ich dir davon auch abraten in beruflichen Meetings. In privaten Meetings kann das ganz anders sein, aber in den professionellen Meetings würde ich dieses Hintergrund-Video nicht benutzen. Vorsicht bei Bildern mit senkrechten LinienBeachte bei deinen neuen Hintergründen, dass sie auch stimmig sind. Ich habe früher einen Hintergrund verwendet, wo genau die Regalstütze aus meinem Kopf herausgewachsen ist. So etwas solltest du vermeiden. Das ist ein Punkt, auf den Fotografen besonders achten: keine senkrechten Linien, die durch den Kopf verlaufen. Hintergrund mit mehr Raumtiefe Es gibt Fotos, die wirken sehr 'flach' und andere, die haben mehr 'Tiefe'. Für unser Auge und unser Gehirn, funktionieren die Bilder mit mehr Raumtiefe einfach besser. Das habe ich am Anfang nicht bedacht. Deshalb empfehle ich dir: such dir Bilder aus, die eine gewisse Raumtiefe haben, die vielleicht auch eine Lichtquelle haben, denn das macht optisch einen großen Unterschied aus. vom Hintergrund absetzenDann achte auch einmal darauf, wie du dich von deinem Hintergrund absetzen kannst. Ich habe sehr helle Haare und wenn ich beispielsweise helle Hintergrundbilder nehme, dann sehe ich optisch weniger gut aus, weil ich mich weniger gut vom Hintergrund absetze. Ich habe mehrere Varianten, mit denen ich spielen kann, je nachdem was ich anhabe, denn du solltest dich gut vor deinem Hintergrund absetzen. Welche Kleidung du tragen solltest, erfährst du in diesem Video von mir. Hintergrund Bild mit Logo & Greenscreen für scharfe KonturenDu kannst Bilder von Räumen nehmen, aber du kannst dir auch dein eigenes Hintergrundbild basteln, wo dein Logo drin ist. Das sieht professionell aus.
Wenn du keinen Greenscreen hast, dann kann es sein, dass du, wenn du dich bewegst, ab und zu mal etwas verschwindest. Oder bei den Fingern, wenn du die hoch hältst, kriegst du plötzlich 'Schwimmhäute' dazwischen. Deshalb vermeide solche Gesten und beweg dich nicht zu viel. Dann kannst du auch ohne Greenscreen einen sehr schönen virtuellen Hintergrund einblenden. Wenn du einen Greenscreen hast, dann passiert das nicht. Dann hast du ganz klar abgesetzte Konturen. Probier es einfach aus, wie gut es mit deinem Computer funktioniert. Hier ist ein Link zu meinen Tools und Technik.  Ist dir schon einmal aufgefallen, dass dir auf YouTube manchmal Videos vorgeschlagen werden, die 3, 4, 5, 6 Jahre alt sind? Und dann haben die sogar manchmal mehrere 100 000 Views. Wenn dir dagegen auf anderen Social-Media-Kanälen Videos vorgeschlagen werden, sind die oft nur ein paar Tage alt, denn die aktive Anzeigezeit der Videos auf Facebook oder LinkedIn ist eben nur kurz, während sie auf YouTube enorm lange ist. YouTube ist so ähnlich wie eine Bank. Wenn du dort deine Videos einstellst, bekommen sie über die Jahre durch immer mehr Views, auf der Bank nennt man den Zins und Zinseszins. Ich habe auf meinem Kanal ein Video von vor drei Jahren. Das war ein Produktvideo, was ich für einen Kunden einmal erstellt habe. Das hat inzwischen mehr als 14 000 Views und deshalb lohnt es sich, etwas mehr Zeit zu investieren und sich mit YouTube auseinanderzusetzen. Wie kannst du deine Videos hier optimal einstellen oder erstellen, damit sie auch langfristig für dich immer wieder neue Zuschauer zu dir bringen. Denn diesen Fehler habe ich am Anfang auch gemacht: Ich habe meine Videos einfach nur hochgeladen und nicht viel geändert nach dem Hochladen. Mehr Views bekommen mit wenig AufwandIn den ersten zwei Jahre hat sich auf meinem YouTube-Kanal nichts verändert. Aber seitdem ich weiß, wie man seine Videos optimal einstellt oder auch erstellt, da fängt er an zu wachsen und zu laufen. Wenn du gerade auch Einzelunternehmer oder Unternehmerin bist, so wie ich, dann bist du eben nicht der YouTuber, der sehr viel Zeit da rein investieren kann, weil YouTube dein einziger Kanal ist. Aber ich möchte dir Wege zeigen, wie du sehr effizient Videos erstellen kannst und damit immer mehr Sichtbarkeit und regelmäßig neue Sichtbarkeit bekommst. Meine Videos sind auch nicht perfekt, denn das ist nicht mein Anspruch. Ich möchte dir als Anfänger Mut machen: Fang auch mit nicht perfekten Videos an. 1. Keyword-Recherche vor dem AufnehmenWenn du bereits einen Kanal hast oder einen aufbauen möchtest für deine Videos, dann gibt es zwei wichtige Punkte. Noch bevor du ein Video aufnimmst, solltest du erst einmal eine Recherche durchführen. Im Englischen nennt man das Research before record. Mit dieser Recherche schaust du zunächst, wonach die Menschen eigentlich suchen. Denn ich habe damals auch oft Themen genommen, von denen ich dachte, das müsste interessant sein für meine Zuschauer und habe keine Keyword Recherche gemacht. Dann werden die Videos natürlich auch nicht gefunden, denn YouTube ist eine Suchmaschine. Hier wird nach Lösungen gesucht. Deshalb ist es wichtig, dass du zuerst die Keywords recherchierst und diese auch in deine Videos, in deine Titel und Texte mit einbaust, damit deine Videos angezeigt werden, wenn jemand danach sucht. Weitere Informationen zu dem Thema Keyword Recherche und passende Tools findest du hier. 2. Optimale Thumbnails für mehr KlicksWenn ich mir meine Thumbnails aus der Vergangenheit anschaue, dann war viel zu viel Text darauf. Ich habe ein schönes Profilfoto von mir genommen, wo ich immer lächele. Die liebe, nette Sabine, wie man das auf anderen Social-Media-Kanälen einstellt.
Aber auf YouTube ist das anders Hier funktionieren Gesichter mit Emotionen viel besser und am besten dein Gesicht. Denn die Aufgabe des Thumbnails ist, die Menschen neugierig zu machen, neugierig auf dein Video. Das ist das Erste, was sie sehen. Und sie entscheiden sehr, sehr schnell, ob sie da drauf klicken oder nicht. Deshalb sind zwei Dinge wichtig für dein Thumbnail: Auf der einen Seite sollte es nicht zu viel Text haben, denn wir wollen sehr schnell erfassen, worum geht es in diesem Video. Manchmal braucht man noch nicht einmal Text, sondern ein gutes Bild, welches eine Geschichte erzählt, ist genauso gut. Am besten ist es dein Gesicht mit Emotionen oder irgendetwas, was außergewöhnlich ist. Du siehst in meinen Videos, dass sie sehr unterschiedlich sind. Ich schaue auch manchmal einfach kritisch rein, denn die Menschen wollen dann wissen: warum schaut sie so kritisch. Oder eben andere Emotionen wie Ärger, Wut, Angst, Verzweiflung oder Erstaunen. Noch mal zusammengefasst: Nicht zu viel Text und dein Gesicht mit Emotionen und vielleicht noch etwas, was die Geschichte dazu erzählt. Teste auch einmal aus, welche Thumbnails funktionieren für deine Zielgruppe. Gibt es bei anderen noch andere Formen von Thumbnails, die besser funktionieren? Investiere diese Zeit, denn Youtube ist wie eine Bank: Wenn du hier deine Videos einstellst, wirst du auch in 5 Jahren noch gefunden. In meinem Youtube-Kurs lernst du alles, um deinen Youtube-Kanal und deine Videos zu optimieren: https://yt.sabineschmelzer.com/ |
Sabine SchmelzerHier bekommst du Tipps rund um die Themen: Videos, Videomarketing und Zoom. Ich bin selber seit 18 Jahren Unternehmerin und habe viel Erfahrung was Marketing, Tools und Online-Business angeht. Kategorien
Alle
|

