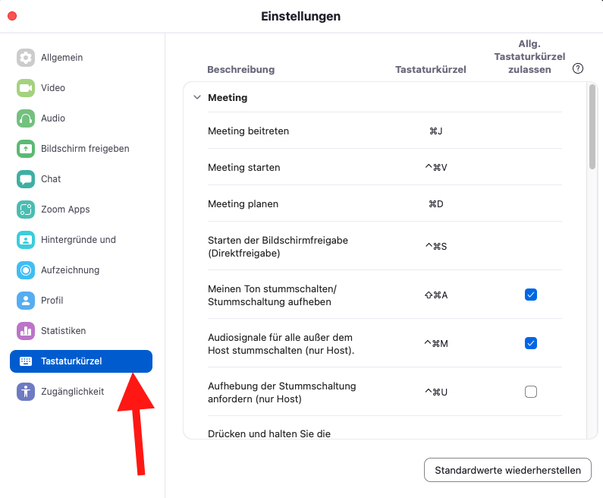Du hast Probleme damit, gute Texte für deine Videos zu schreiben? Bessere Texte für deine Videos zu schreiben ist wichtig, aber nicht immer einfach. Die meisten Menschen wissen zwar, was sie sagen wollen, aber sie können nicht gut formulieren. Ich zeige dir in diesem Beitrag, wie du die Texte für deine Videos schneller und einfacher vorbereiten kannst mit einem Tool, das mit KI arbeitet (künstlicher Intelligenz). Ich bereite damit meine Videos schon seit mehreren Wochen vor und ich bin einfach begeistert, was dieses Tool alles kann und wie es mir auch bei der Erstellung meiner Videos hilft. Gute Formulierungen findenViele Menschen haben Schwierigkeiten, gute Texte für ihre Videos zu schreiben. Denn du musst dir nicht nur überlegen, was du sagen willst, sondern auch, wie du es am besten formulierst. Denn gute Formulierungen wirken einfach professioneller. Und mit diesem KI- Tool geht das so viel schneller. Ich möchte jetzt nicht sagen, dass dir das Tool 100 Prozent deiner Texte entwirft, aber du kommst viel schneller auf gute Ideen damit und bekommst neue Impulse, was du anders formulieren kannst. Webseite CopyCockpitDas Tool CopyCockpit* hilft dir nämlich, gute Texte für deine Videos zu schreiben und das in kürzester Zeit. Es ist ein Tool, das mit künstlicher Intelligenz beeindruckend schnell kreative Texte für deine Videos erstellt. Das geht für ganz viele verschiedene Bereiche, zum Beispiel auch für Mailings, für Landingpages, für YouTube, aber auch für jede andere Art von Marketingtexten oder auch zum Beispiel für ein E-Book. Du kannst dir erst einmal für einen Monat einen Account anlegen. Damit hast du 20000 Wörter, die du produzieren kannst. Ich kann dir sagen, das reicht am Anfang vollkommen aus. Wenn du damit startest, empfehle ich dir unbedingt auch die Trainingsvideos anzuschauen, denn damit lernst du wirklich, wie man CopyCockpit am besten bedient. Wenn du dich in CopyCockpit angemeldet hast, nachdem du dir einen Account erstellt hast, dann landest du auf der Einstiegsseite, wo du übrigens auch noch einmal Links zu verschiedenen Anleitungs- Videos findest. Wenn du einen neuen Text erstellen willst, klickst nun auf die entsprechende Vorlage, z. B. Youtube Marketing. Du findest alle möglichen Vorlagen, die CopyCockpit dir anbietet zum Erstellen von unterschiedlichen Texten. 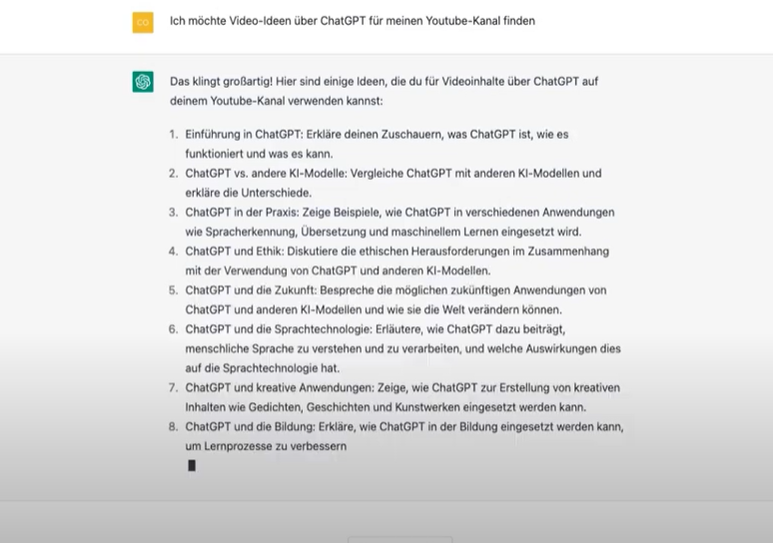 Für Youtube kannst du zum einen Themenideen für eigene Videos generieren oder auch den Videoskript Einstieg schreiben, YouTube Titel generieren lassen oder auch nachher die Beschreibung für deinen YouTube Text. Hier siehst du das Eingabefenster für Youtube Themenideen für deine Videos und du siehst, du musst nur eine kurze Beschreibung eingeben, um was es in deinem Video gehen soll. Den Rest macht CopyCockpit für dich. Ersteinstieg Text generierenNehmen wir einmal das Thema „bessere Texte schreiben für Videos“. Du kannst ein Zielpublikum eingeben, musst du aber nicht. Nun werden jetzt Themen erstellt. Wenn dir die ersten drei Ergebnisse nicht gut genug sind, dann klick noch einmal einen der Texte an und klick oben auf 'Copy Variation erstellen'. Dann bekommst du drei weitere Vorschläge. Wenn du den passenden Titel gefunden hast, dann kopiere ihn einfach in die Zwischenablage. Nun gehe zurück und CopyCockpit soll uns jetzt einen Ersteinstieg generieren. Füge dafür einfach den Titel in die Beschreibung ein. Wähle noch einen Projektnamen aus. 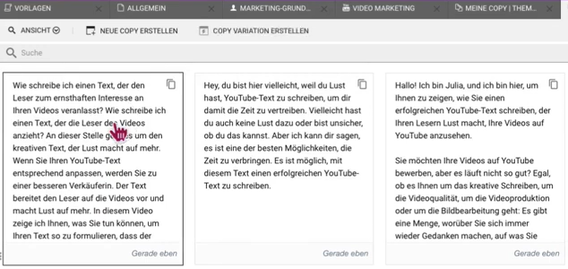 Hier siehst du die Texte Vorschläge, die CopyCockpit gebracht hat. Wenn man nicht alles sehen kann, klick einfach mal drauf, dann siehst du auch den Rest des Textes. Als Empfehlung: Lass dir gerne noch mal drei weitere Texte vorschlagen, denn das Tool ist sehr kreativ und bringt dir dann weitere Variationen dazu. Hier könnte ich jetzt zum Beispiel aus den vorgeschlagenen Unterpunkten weitere Abschnitte für mein Video machen und damit weiterarbeiten. Mit den Ergebnissen, die dir CopyCockpit liefert, kannst du weitere neue Ergebnisse generieren lassen und so nach und nach einen längeren Text erstellen lassen. Video-Titel erstellenAuch hier musst du einen Produkt- oder Projektnamen vergeben und in die Beschreibung kommt wieder ein kurzer Text rein. Jetzt braucht es hier noch ein Keyword für YouTube, damit das im Titel integriert wird.
Es kann bei den Ergebnissen manchmal vorkommen, dass leere Felder dabei sind oder dass Dinge dabei sind, die nicht so gut klingen. Wenn dir die vorgeschlagenen Texte nicht gefallen, dann mach einfach noch einmal eine Variation davon. So kann dir CopyCockpit helfen, bessere Texte für deine Videos zu schreiben, weil du auf mehr Ideen kommst, weil es dir mehr Input gibt und du nicht vor einem leeren Blatt sitzt und dir überlegen musst: „wie formuliere ich das Ganze jetzt?“ Probiere es aus, teste es für dich. Hier geht es zu: CopyCockpit* *Dies ist ein Affiliate-Link. Du bezahlst damit nicht mehr.
0 Kommentare
 Kennst du die Tastenkombination für Hand heben in Zoom? In Zoom Meetings wird das Hand heben immer wichtiger, wenn du dich zu Wort melden willst. Deshalb solltest du auch die Tastenkombination dafür kennen, damit du dich schnell zu Wort melden kannst, gerade wenn viele Teilnehmer im Meeting sind. Ich zeige dir nicht nur diese eine Kombination, sondern die aus meiner Sicht sieben wichtigsten Shortcuts oder Tastenkombinationen, die du in Zoom kennen solltest, damit du schneller und effizienter wirst. Es gibt natürlich auch eine Menge anderer Tastenkombinationen. Doch diese alle zu lernen, das ist überflüssig, denn du brauchst sie gar nicht alle. Wenn du Teilnehmer bist, dann brauchst du sogar nur drei davon. Wenn du Host bist, dann sind die anderen vier davon sehr hilfreich. Zwar sind sie unterschiedlich für den für Mac und für Windows, aber in diesem Beitrag schauen wir uns bei beiden Systemen die jeweiligen Kombinationen an. Sie funktionieren übrigens nur in der Zoom App am PC oder am Notebook. Wichtig dabei ist, du musst sie erst aktivieren auf Zoom in den Einstellungen und ich zeige dir im Video auch, wo du das einstellen musst, damit sie bei dir funktionieren. Welche Tastenkombinationen brauchst du und wo findest du sie?Zunächst geht du in Zoom in deine Videoeinstellungen. Dort findest du dann die Tastaturkürzel (siehe Screenshot). Dort musst du dann ein Häkchen setzen, damit die Tastaturkürzel für die wichtigsten Funktionen aktiviert sind für deine Meetings:
Hier sind die 3 wichtigsten Tastenkombinationen, die du als Teilnehmerin in Zoom brauchst: 1. Hand heben und senken Für Mac und Windows sind die Shortcuts etwas unterschiedlich: Mac: Option+Y Windows: Alt+Y 2. Audio stummschalten oder anschalten Auch das Mikrofon ein- und ausschalten gehört dazu: Mac: Cmd+Umsch+A Windows: Alt+A 3. Video an- und ausschalten Du willst schnell mal deine Kamera ausschalten, weil du dir ein Glas Wasser oder einen Kaffee holen willst? Das geht ganz einfach so: Mac: Cmd+Umsch+V Windows: Alt+V Wenn du selber zu Zoom Meetings einlädst als Host, dann gibt es noch 4 weitere wichtige Tastenkombinationen. Die erkläre ich dir im aktuellen Video: Ich habe für die wichtigsten Tastaturkürzel in einem pdf zusammengestellt.
Wenn du dir diese Tastenkombinationen gerne runterladen möchtest, dann findest du hier ein PDF dafür. Das kannst du dir herunterladen und neben deinen PC legen, damit du sie dir immer wieder vor Augen führen kannst. So lange, bis du die Tastenkombination im Gedächtnis hast und das pdf nicht mehr brauchst. Hast du bisher auch geglaubt, Avatare sind etwas für Computerspiele? Das sind diese animierten Figuren, die man sich selber gestalten kann, um in einem Computerspiel eine bestimme Rolle zu spielen. Ja, das war bisher so. Doch jetzt gibt es ganz neu auch in Zoom: Avatare! Dies bedeutet, dass du dir eine Tierfigur auswählen kannst und diese Figur übernimmt deine Mimik und spricht mit deiner Stimme. Du kannst zwischen verschiedenen Tieren wählen und sie sehen alle ganz sympathisch aus: Katze, Hund, Fuchs, Kuh, Waschbär, Panda, Wolf, und noch einige mehr. Das ist eine ganz neue Funktion, die es erst seit ein paar Wochen gibt. Diese Avatare funktionieren übrigens so: Sie erkennen nur dein Gesicht, deinen Mund und deine Augen. Der Rest, wie beispielsweise deine Hände, erkennen sie nicht. Sie machen genau deine Mundbewegungen nach. Sie sehen, wenn du zwinkerst oder auch die Augenbraue hebst und ahmen diese Mimik nach. Voraussetzungen für Avatare in ZoomWas du dazu brauchst, um diese neue Funktion mit den Avataren zu nutzen, ist die neueste Zoom Version. Das geht ab der Version 5.10, die gerade vor kurzem herausgekommen ist. Ich empfehle dir deshalb: lade dir die neueste Zoom Version herunter, damit du wirklich alle Funktionen von Zoom nutzen kannst, auch die allerneuesten. Dann musst du als nächstes in deinen Zoom Account im Browser in deine Zoom Einstellungen gehen. Dort findest du die Meeting Einstellungen und dort unter „erweitert“ findest du den neuen Bereich „virtuelle Avatare“. Dort musst du darauf achten, dass der Schalter für Avatare umgelegt ist. Sonst kannst du die Avatare für deine Zoom Meetings gar nicht nutzen. Wo diese Einstellung ist, siehst du im Video: Die Funktion 'Avatar' auswählenUm dir einen Avatar auszuwählen gehst du, nachdem du die neueste Version heruntergeladen hast, unten in deinem Zoom-Fenster bei Video auf die 'Videoeinstellungen'. Dort klickst du auf 'virtuelle Hintergründe' und dort siehst du neu rechts die Avatare noch in der Beta Version. Du kannst dir dann den entsprechenden Avatar aussuchen. Es dauert immer ein Weilchen, bis sie geladen sind und angezeigt werden. Hab einfach etwas Geduld.
Die Ladezeit hängt auch von deinem Computer ab, ob deine Hardware die Voraussetzungen dafür erfüllt. Sobald du einen Avatar ausgewählt hast, findest du unten neben den Videoeinstellungen auch eine neue Funktion: Die heisst Avatar ausschalten. Damit kannst du den Avatar wieder entfernen und du bist wieder du selber in deinem Meeting. Einsatzmöglichkeiten für Avatare Stell dir einmal einen Klassenlehrer vor, der online Unterricht geben muss. Für den Unterricht ist es zwischendrin mal eine Abwechslung, wenn er einmal mit seinen Schülern in eine andere Rolle schlüpfen kann. Oder für ein Rollenspiel in einem Training oder Workshop ist das sicher auch mal eine Variante. Wie wäre es mal eine Parabel vorzulesen, in der Rolle und Figur einen Fuchses. Falls du Ideen hast, was man noch damit machen kann, schreib es gerne unten in die Kommentare. |
Sabine SchmelzerHier bekommst du Tipps rund um die Themen: Videos, Videomarketing und Zoom. Ich bin selber seit 18 Jahren Unternehmerin und habe viel Erfahrung was Marketing, Tools und Online-Business angeht. Kategorien
Alle
|