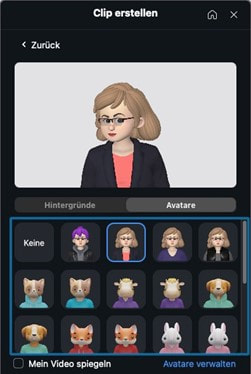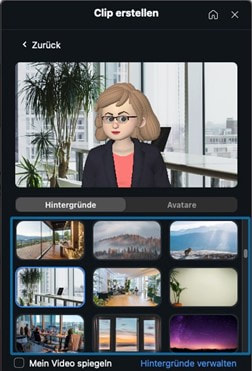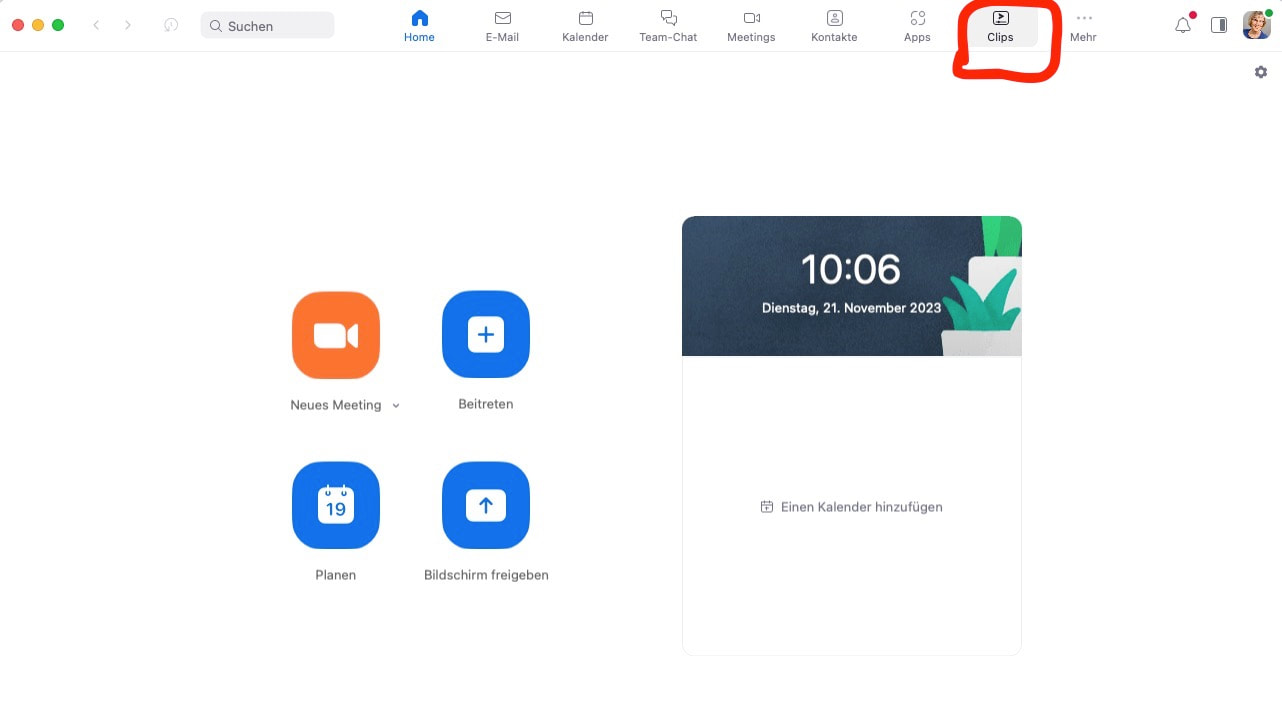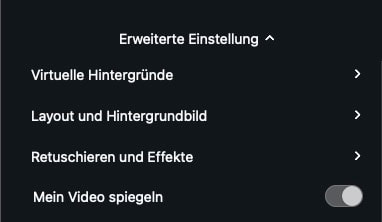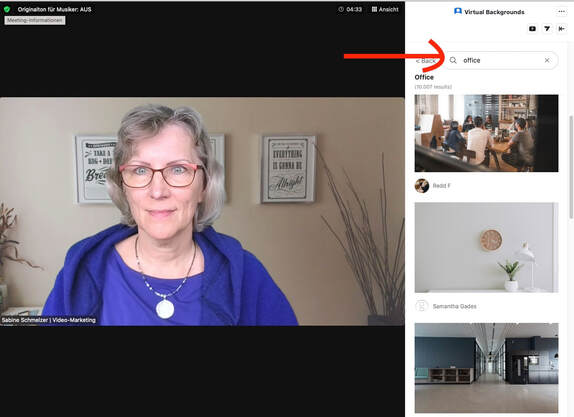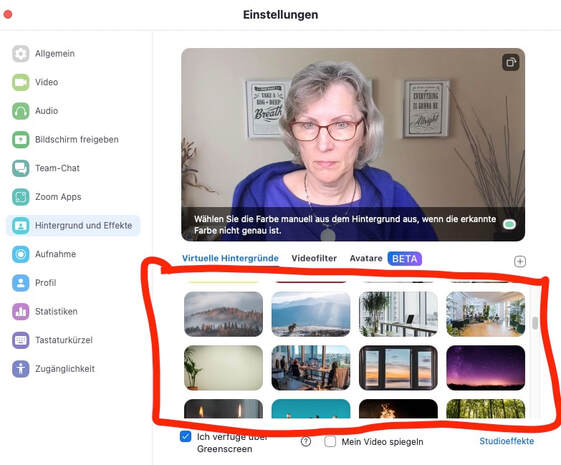Zoom Avatare in Zoom Clips: Eine geniale Funktion für kreative VideosInhalte:
Bisher war es lediglich möglich, Avatare während der Aufzeichnung von normalen Zoom-Meetings zu nutzen, aber mit der neuesten Version von Zoom kannst Du nun auch Zoom Clips verwenden und damit eigene Videos aufnehmen. (Wenn Du Zoom Clips bisher noch nicht kennst, hier ist ein früherer Blogpost dazu.) Das eröffnet dir völlig neue Möglichkeiten, um deine Zuschauer zu überraschen und deine Videos abwechslungsreicher und unterhaltsamer zu machen. Du kannst damit Special Effects einbauen, dich als virtuelle Person präsentieren oder einfach nur deiner Kreativität freien Lauf lassen. Wofür ist ein Zoom Avatar gut?Vielleicht fragst du dich, wofür du überhaupt einen Avatar benötigst? Avatare werden immer beliebter, gerade durch die KI-Programme, mit denen Du sehr einfach einen Avatar nutzen kannst, um damit Videos aufzunehmen. Inzwischen gibt es immer mehr solcher KI-Programme, die dir einen Avatar zur Verfügung stellen. Du brauchst nur einen Text erstellen und reinkopieren, den der Avatar dann für dich spricht mit einer Stimme, die Du auswählen kannst. So brauchst Du nicht selbst vor die Kamera zu treten. Das ist für viele Menschen, die kamerascheu sind, eine grosse Erleichterung und eine großartige Option, um sich nicht zeigen zu müssen. Nachteile der meisten KI-Avatare1. Der eine Nachteil dabei ist, dass du den Text vorher komplett erstellen musst und zwar Wort für Wort. Du darfst nichts vergessen, sonst musst du noch mal von vorne anfangen. Wenn du jedoch den Zoom Avatar verwendest, kannst du selbst sprechen und musst dir den Text nicht vorher komplett überlegen. 2. Der zweite Nachteil ist, dass die Stimmen in diesen Programmen oft sehr monton und künstlich klingen. Die Stimmen werden zwar immer besser, aber man merkt oft, dass es eine synthetische Stimme ist. Der Zoom Avatar dagegen hat deine Stimme, was bedeutet, dass er sich viel natürlicher anhört, da er so spricht, wie du normalerweise sprechen würdest. Der Avatar synchronisiert deine Lippenbewegungen und das wirkt dann viel besser. Zwar werden beim Zoom-Avatar keine Handbewegungen synchronisiert, aber das ist bei den meisten Videoavatar-Programmen nicht anders. Wie verwende ich Zoom Avatare in Zoom Clips?Um diese Funktion in Zoom zu nutzen, musst du zunächst sicherstellen, dass du die neueste Version von Zoom verwendest. Daher mach am besten ein Update Deiner Zoom-Anwendung. In deiner Zoom-Anwendung im Hauptfenster findest du oben rechts den Reiter "Clips". Dort klickst Du drauf und im nächsten Fenster klicke einfach rechts oben auf den blauen Button"Clip erstellen", um einen neuen Clip zu erstellen. In dem sich dann öffnenden Fenster kannst du wählen, ob du neben deinem Bildschirm angezeigt werden möchtest, nur deinen Bildschirm teilen oder selbst vor der Kamera sprechen möchtest. Wenn du deinen Avatar auswählen möchtest, gehe zu den erweiterten Einstellungen und klicke auf "Avatar". Dort findest du verschiedene Optionen zur Anpassung deines Avatars an dein Aussehen. Du kannst den Avatar an dein Aussehen anpassen, indem du beispielsweise die passende Haarfarbe, Frisur, Augenfarbe, Brille oder Kleidung auswählst. Damit kannst Du einen Avatar erstellen, der Dir sehr ähnlich ist. Das beeindruckt Deine Zuschauer natürlich noch mehr. Du kannst aber auch einen Avatar kreieren, der vollkommen anders aussieht, z. B. viel jünger als Du oder eine ältere Frau (als Geschichtenerzählerin). Probiere einfach aus, was alles geht. Du kannst jeden Avatar einzeln abspeichern und hast somit einen ganzen Pool von Avataren für verschiedene Zwecke. Es gibt auch virtuelle Hintergründe, die du hochladen kannst, um deinen Avatar zu ergänzen. Denn er steht am Anfang immer vor einem leeren, weissen Hintergrund. In Zoom gibt es eine Riesen-Auswahl an virtuellen Hintergründen, die du nutzen kannst, um das gewünschte Ambiente zu erschaffen. Dazu gibt es in Zoom eine kostenlose App ‘Virtual Backgrounds’, wo Du unendliche viele Hintergründe finden kannst. Wie das funktioniert, habe ich in diesem Beitrag erklärt. Nachdem du deine Einstellungen vorgenommen hast, klicke einfach auf "Aufzeichnung starten" und schon kannst du ein Video mit deinem Avatar aufnehmen. Lass deiner Kreativität freien Lauf und teile deine Ideen und Gedanken mit deinen Zuschauern. Mögliche Einsatzmöglichkeiten mit dem Zoom AvatarDie Möglichkeiten der Verwendung von Zoom Avataren und Zoom Clips sind nahezu unbegrenzt. Du kannst sie beispielsweise nutzen, um:
Wie das ganze im Detail aussieht, erfährst Du in diesem Video: FazitZoom Avatare und Zoom Clips sind eine geniale Funktion, um kreative Videos aufzunehmen und deinen Zuschauern etwas Besonderes zu bieten. Mit dieser Erweiterung kannst du deiner Kreativität freien Lauf lassen und Videos mit Special Effects oder virtuellen Personen erstellen. Die Verwendung von Avataren ermöglicht es dir, komplexe Inhalte unterhaltsamer zu präsentieren und dich selbst beim Sprechen zu entlasten. Probiere es aus und entdecke die vielen Möglichkeiten von Zoom Avataren und Zoom Clips! Loading...
0 Kommentare
Du möchtest professionelle Videos erstellen? Mit Zoom Clips ist das ganz einfach! Zoom Clips ist eine neue Funktion in Zoom,, die dir eine Vielzahl von Möglichkeiten bietet, Videos aufzunehmen. Egal, ob du eine Bildschirmpräsentation durchführen möchtest, deinen Bildschirm teilen oder dich selbst als großes Videobild anzeigen möchtest, Zoom Clips ist das ideale Tool, um deine Inhalte festzuhalten. Erfahre hier, wie du diese Funktion nutzen kannst und welche Möglichkeiten sie Dir bietet. Wenn Du eine Zoom-Lizenz hast, kannst Du diese Funktion ganz einfach nutzen und es ist eine sehr gute Alternative zu Loom oder ähnlichen Programmen. Der große Vorteil ist, daß Du Dich mit Zoom wahrscheinlich schon auskennst und Du Dir kein weiteres Programm anschaffen oder Dich damit vertraut machen musst. Das erspart Dir Geld und Aufwand. Was ist Zoom Clips?Zoom Clips ist eine neue, sehr nützliche Funktion innerhalb der Zoom-Anwendung, mit der du Videos aufnehmen kannst. Egal, ob du eine Bildschirmpräsentation durchführen, deinen Bildschirm teilen oder dich selbst als großes Videobild anzeigen möchtest, Zoom Clips bietet dir verschiedene Aufnahmemöglichkeiten, um deine Inhalte festzuhalten. Mit Zoom Clips kannst du deinen Videos einen professionellen Look verleihen, indem du einen schönen Hintergrund oder sogar dein eigenes Logo hinzufügst - und das schon während der Aufnahme. Dann brauchst Du kein Videobearbeitungsprogramm dazu. Diese Funktion ermöglicht es dir, deinen Videos ein professionelles Aussehen zu geben, dass Deine Zuschauer beeindrucken wird. Eine Funktion, viele MöglichkeitenEine der besten Eigenschaften von Zoom Clips ist die Vielseitigkeit. Du hast die Möglichkeit, verschiedene Arten von Videos aufzunehmen, je nachdem, welchen Zweck du verfolgst. Du kannst deinen Bildschirm aufnehmen und deine Präsentation neben Dir anzeigen. Du kannst Dein eigenes Videobild daneben positionieren, sodass du immer gut zu sehen ist. Dabei hast Du 4 Positionen zur Auswahl: links oder rechts bzw. oberhalb oder unterhalb des freigegebenen Bildschirms oder der geteilten Präsentation. So kannst Du mehr Abwechslung in Deine Videos reinbringen. Das ist ein grosser Unterschied gegenüber den normalen Aufzeichnungen in Zoom, wo dein Videobild nur ganz klein immer oben rechts zu sehen ist, wenn Du deinen Bildschirm freigibst. Eine persönliche Note hinzufügenMit Zoom Clips kannst du deinen Videos eine persönliche Note hinzufügen, indem du einen schönen Hintergrund auswählst oder vielleicht auch dein eigenes Logo dem Hintergrund hinzufügst. So kannst du eine persönliche Note hinzufügen und sicherstellen, dass deine Videos sowohl ansprechend als auch professionell aussehen. Wie nutzt man Zoom Clips?Damit Du Zoom Clips nutzen kannst, brauchst Du natürlich die aktuelle Version von Zoom und eine Zoom-Lizenz (keine Gratis-Version). Falls Du den Menü-Punkt in der Symbolleiste in der Zoom-App nicht siehst, aktualisiere deine Zoom-Lizenz. Ausserdem musst Du in deinen Einstellungen diese Funktion aktivieren (siehe Einstellungen unten). Aufnahmeeinstellungen auswählenUm mit der Nutzung von Zoom Clips zu beginnen, öffne die Zoom-Anwendung und klicke oben in der Symbolleiste auf den "Zoom Clips"-Button. Das Zoom Clips-Fenster wird sich öffnen und du kannst die gewünschten Aufnahmeeinstellungen auswählen. Stelle sicher, dass die richtige Kamera und das richtige Mikrofon ausgewählt ist. Danach kannst Du zwischen den verschiedenen Optionen auswählen. Du hast die Möglichkeit, deinen Bildschirm zu teilen, dich selbst per Video aufzunehmen oder eine große Videobildansicht auszuwählen. Je nachdem, was du erreichen möchtest, wähle die passende Option aus. Zoom Clips: Erweiterte Einstellungen nutzenZusätzlich zu den Grundfunktionen bietet Zoom Clips auch erweiterte Einstellungen, mit denen du deine Aufnahme weiter anpassen kannst. Du kannst dich direkt auf dem Bildschirm positionieren und dabei auch die Grösse Deines Videobildes anpassen. Alternativ dazu kannst Du einen virtuellen Hintergrund auswählen aus deinen vorhandenen Hintergründen oder einen neuen Hintergrund hinzufügen, um ein professionelles Erscheinungsbild zu schaffen. Darüber hinaus kannst Du bei 'Retuschieren und Effekte' folgende Funktionen einstellen: 'an schwache Beleuchtung anpassen' und 'Erscheinungsbild retuschieren', um sicherzustellen, dass Du immer optimal aussiehst in Deinen Videos. Teste am Anfang verschiedene Einstellungen aus, damit Du die besten Einstellungen für Dich findest. Mehr dazu erfährst Du auch im Video:. Die Aufnahme startenWenn du mit den Einstellungen zufrieden bist, klicke einfach auf "Aufnahme starten", um die Aufnahme zu beginnen. Du kannst die Aufnahme nach Bedarf pausieren und fortsetzen, falls du unterbrechen musst oder bestimmte Momente ausschließen möchtest. Zoom Clips gibt dir die volle Kontrolle über deine Aufnahme, damit du sicherstellen kannst, dass du nur das aufzeichnest, was du wirklich brauchst. Wichtig: Es ist nicht möglich, die Einstellungen, wie z. b. Deine Postion neben dem Bildschirm, zu wechseln, während Du die Aufnahme anhältst. Die Aufnahme speichernNachdem du die Aufnahme abgeschlossen hast, klicke auf "Fertig", um das Video in deiner Clips-Bibliothek zu speichern. In der Clips-Bibliothek hast du die Möglichkeit, das Video zu kürzen, d. h. du kannst am Anfang oder Ende etwas wegschneiden, was Du nicht brauchst. Daher empfiehlt sich Zoom-Clips besonders für Onetake-Aufnahmen, d. h. Du nimmst dein Video an einem Stück auf. Du kannst das Video anschliessend mit anderen teilen oder auch herunterladen. Das Video teilenWenn du mit der Bearbeitung zufrieden bist, kannst du das Video ganz einfach mit jemandem teilen. Klicke auf den "Freigeben"-Button und füge die Email-Adresse der Person oder Personen ein.
Alternativ kannst du auch den Videolink kopieren und direkt per Mail oder Messenger versenden. So kannst du deine Aufnahmen mit anderen teilen, wenn es z. B. um Anleitungen, Tutorials oder Feedbacks zu bestimmten Themen geht. Probiere diese neue Funktion Zoom Clips einfach aus und verleihe damit Deinen Videos ein professionelles Aussehen. Schreibe gerne in die Kommentare, wie Deine Erfahrungen damit sind und was Du davon hältst. Du suchst einen virtuellen Hintergrund für Zoom oder möchtest deinen virtuellen Hintergrund ändern? Ich erkläre dir in einfachen Schritten, welche Möglichkeiten du in Zoom hast und wie du ganz einfach mit der Zoom App für die virtuellen Hintergründe neue Hintergrundbilder für dich auswählen kannst, für deine Videos oder auch für deine Meetings. Nicht jeder mag virtuelle Hintergründe, aber aus meiner Sicht sind sie die Zukunft. Denn das, was das Fernsehen oder die Filmindustrie benutzt, warum sollen wir das nicht auch verwenden, wenn es so einfach geht wie jetzt? Viele Zoom Anwender wissen, dass man Videos in Zoom verwenden kann. Die meisten wissen jedoch nicht, dass man auch andere Videos einstellen kann. Im Video zeige ich dir, wie du die App installieren und nutzen kannst, um dein Hintergrundbild ganz schnell zu ändern: 3 gute Gründe für Virtuelle HintergründeWarum es sinnvoll sein kann, virtuelle Hintergründe zu benutzen, das möchte ich dir auch erklären. Aus meiner Sicht gibt es drei gute Gründe, um ein Hintergrundbild zu nutzen und auch mal schnell zu ändern. a) Zum einen, wenn du hinter dir etwas hast, was du in deinen Videos oder in deinem Zoom Meeting nicht zeigen möchtest, z. B. ein volles Regal oder ein nicht aufgeräumter Hintergrund. b) Des Weiteren kann es sein, dass die Lichtverhältnisse um dich herum nicht optimal sind. Das heißt, das Licht kommt zum Beispiel von der Seite oder du hast hinter dir ein Fenster. Auch das kann ein Grund sein, mit virtuellen Hintergründen zu arbeiten. c) Der dritte Grund ist ein wichtiger Aspekt: Du möchtest auf ein Thema aufmerksam machen, was zu deinem Inhalt, zu deinem Thema passt. Wenn du Yogalehrer bist und du möchtest über dein Yoga Retreat am Strand sprechen, dann kann es natürlich sinnvoll sein, dass du dazu auch das passende Bild einblendest. So gewinnst du die Aufmerksamkeit deiner Zuschauer. Zoom App: Virtual BackgroundsAber wo kannst du passende und kostenlose Bilder finden? Ganz einfach, du findest sie in der Zoom App: Virtual Backgrounds. Die erspart die Suche nach Bildern im Internet. Die Zoom App bietet eine große Auswahl an kostenlosen Bildern zu verschiedenen Themen aus dem Bildportal Unsplash. Du ersparst dir damit das lange Suchen, Herunterladen und wieder hochladen in Zoom. Zoom App finden und installieren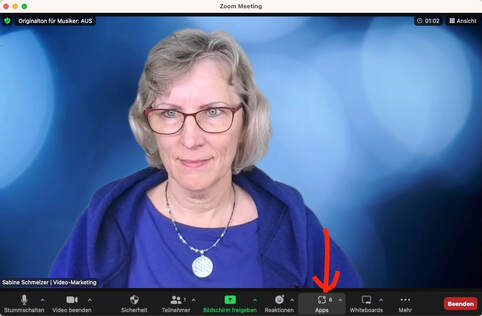 Zuerst musst du dir die Zoom App installieren. Starte dazu am besten ein Zoom-Meeting. In deinem schwarzen Zoom-Fenster findest du in der unteren Leiste den Bereich Apps. Dort klickst du drauf und sofort öffnet sich auf der rechten Seite dieser Bereich mit den Apps. Wenn du noch keine Apps verwendest, dann wird dieser Bereich leer sein. Dann gehst du am besten auf Discover, also Entdecken über die Lupe und schreibst „virtual Backgrounds“. Dann erscheint ein Button für die Installation. Klicke auf diesen Button und im nächsten Schritt erlaube der App, sich mit deinem Zoom zu verbinden. Diesen Zugriff auf dein Zoom braucht die App, damit sie die Hintergrundbilder in dein Zoom hinzufügen kann. Nach der Installation findest du in dieser App vier verschiedene Bereiche Natur, Interior, also Inneneinrichtung, Kunst und Reisen. Du siehst, dass die Bilddatenbank mit Unsplash verbunden. Das ist ein Bildportal, wo man sich kostenlos Bilder herunterladen kann. Für die Suche empfehle ich dir, die Begriffe auf Englisch einzugeben. Das funktioniert besser als mit deutschen Suchbegriffen (statt Büro -> Office). Zu deinem Suchbegriff wird dir dann eine Auswahl an passenden Bildern angezeigt und du kannst durch alle Bilder durchscrollen und das für dich passende auswählen. Auf dem Bild klickst du dann auf 'Set Background' und schon wird dieses zu deinem neuen Zoom Hintergrundbild. Wenn du diese App öfter nutzt, kannst du wirklich in wenigen Sekunden ein neues Hintergrundbild passend zum Thema für dich auswählen. Hintergrundbild wieder verwendenWenn du einmal Bilder ausgewählt hast, tauchen sie bei dir in den Hintergrundbildern von Zoom auf. Wenn du in den Einstellungen auf 'virtuellen Hintergrund wählen' gehst, dann hast du dort alle Hintergrundbilder, die du schon mal benutzt hast. Klicke einfach auf dein Bild für das nächste Meeting. So kannst du auch ganz einfach zwischen deinen Lieblingsbildern hin und herwechseln, wenn du es brauchst. Teste einmal für dich aus, was für dich gute Hintergrundbilder sind. Wahrscheinlich wirst du dich am Anfang intensiver damit beschäftigen. Man muss ein bisschen suchen, bis man die richtigen Bilder für sich findet. Hintergrundbild mit eigenem LogoDu kannst dir auch eigene Hintergrundbilder mit deinem eigenen Logo kreieren. Gerade für Onlinemeetings, wo die Menschen sehen sollen, wer du bist und was du machst, ist das sehr hilfreich (gerade für uns als Solopreneure)
Das sieht sehr professionell aus. Solche Hintergrundbilder mit Leuchteffekten und deinem Logo kannst du ganz einfach mit einer PowerPoint Präsentation erstellen. Wie das geht, erfährst du hier. Mit einem richtig eingestellten Greenscreen kannst du professionelle Videos und Meetings aufnehmen. Aber vielleicht kennst du dich noch gar nicht mit Greenscreens aus und weiß nicht, welchen du dir kaufen sollst. Oder vielleicht hast du schon einen gekauft und nun weißt du nicht, wie du dein Programm, mit dem du aufnimmst, richtig einstellen sollst. In diesem Blogbeitrag zeige ich dir, welche verschiedenen Arten von Greenscreens es gibt und was du in deiner Software einstellen musst, damit es optimal für dich funktioniert. Viele Menschen haben keine Ahnung, wie sie ihren Greenscreen richtig einstellen sollen. Die meisten wissen nicht einmal, was ein Greenscreen ist. Oder sie kaufen sich ein, weil sie denken, dass sie damit einfach einen schönen, besseren Hintergrund einstellen können und dann stellen sie fest, dass ihr Greenscreen viel zu klein ist oder zu faltig. All das haben mir die Teilnehmer aus meinen Workshops schon berichtet. Ich benutze einen Greenscreen schon seit zwei Jahren und ich finde es einfach bemerkenswert, was man damit machen kann. Ich kann jederzeit mein Hintergrund wechseln. Zusätzlich nutze ich für meine Videos Effekte, wie beispielsweise ein Video im Hintergrund einblenden. Falsche EinstellungenWenn du deinen Greenscreen oder die Software, mit der du arbeitest, nicht richtig einstellst, dann kann es dir passieren, dass du plötzlich grüne Haare hast oder deine Konturen ganz komisch aussehen. Damit dir das nicht passiert, zeige ich dir im Video oben, was du in Zoom einstellen musst, um keine grünen Haare zu bekommen oder vor deinem Hintergrund komplett zu verschwinden. Wenn du deinen Greenscreen hast und ihn einrichtest, musst alles zunächst austesten. Das dauert manchmal ein bisschen, bis man die optimalen Einstellungen gefunden hat. Aber ich kann dir sagen, es lohnt sich, weil du immer professionell aussiehst vor dem Hintergrund, den du gewählt hast. Greenscreen ArtenWelche Arten von Greenscreen gibt es? Was sind meine Empfehlungen? Viele Menschen wollen einfach an ihrem Schreibtisch oder an ihrem Arbeitsplatz Videos aufnehmen und haben deshalb nicht besonders viel Platz, um sich einen eigenen Raum dafür einzurichten.  Wenn du einen Greenscreen Roll up hast, so wie ich, dann funktioniert das sehr gut. Wovon ich dir unbedingt abraten möchte, sind diese Popup Greenscreens. Diese Hintergründe, die du an deinem Bürostuhl machen kannst, funktionieren einfach nicht. Die sind verlockend, aber ich kann dir versichern, dass dieser Greenscreen nur Nachteile hat. Ich habe mit meinen Workshop-Teilnehmern gesprochen und das Feedback war durchweg negativ: Es funktioniert einfach nicht, weil entweder zerknittert oder weil der schwarze Rand sichtbar ist und das Bild nicht komplett ersetzt wird und man noch etwas von deinem Hintergrund sieht.  Des Weiteren würde ich dir von Greenscreen-Tüchern abraten, die du aufhängen kannst. Das Problem daran ist, dass du viel Platz brauchst. Du benötigst praktisch ein eigenes Zimmer dafür. Die Beleuchtung muss stimmen und sie sehen oft zerknittert aus. Ich habe früher einmal mit so einem Tuch vor sechs, sieben Jahren angefangen aufzunehmen. Ich habe es nie glatt bekommen. Ich habe es gebügelt, mehrfach, aber es waren immer Falten drauf, die ich dann auch im Video gesehen habe.  Was ich dir empfehlen würde, ist diese Art von Greenscreen: ein Roll up, was du einfach hinter dich aufstellen kannst. Mein Greenscreen ist von Elgato, den empfehle ich auch, da er 1,50 m breit ist. Das reicht aus, um die Fläche hinter dir zu verdecken. Du kannst ihn jederzeit einrollen oder auch an die Seite stellen, so wie ich das mache und ihn dann nur hervorholen, wenn du ihn brauchst. Es gibt diese Roll ups natürlich auch in schmaler in 1 Meter. Diese reichen leider nicht aus, um alles hinter dir zu verdecken. Da musst du den Greenscreen wirklich ganz dicht hinter dich aufstellen, sonst sieht man noch das, was rechts und links in deinem Zimmer im Hintergrund ist. Das Gute an diesen Roll ups ist einfach: Sie sind immer glatt. Da gibt es keine Falten, die Farbe ist einheitlich. Richtige Beleuchtung für GreenscreenDas bringt mich jetzt zum nächsten Punkt: die Beleuchtung. Damit ein Greenscreen wirklich gut funktioniert, damit die Software das ersetzen kann, sollte die Fläche des Greenscreen einheitlich ausgeleuchtet sein. Dort sollten nicht mal helle und mal dunkle Stellen sein. Deshalb ist gutes Licht von vorne wichtig. Ich empfehle dazu eine Ringleuchte. Dazu habe ich früher schon mal Videos gemacht. Es sollte es eine große Ringleuchte sein, damit wirklich du und dein Hintergrund ausgeleuchtet sind. Wenn das nämlich nicht der Fall ist, dann können unschöne Effekte auftreten. Das passiert, wenn der Greenscreen hinter dir nicht einheitlich ausgeleuchtet ist. Einstellungen in eCamm für Greenscreen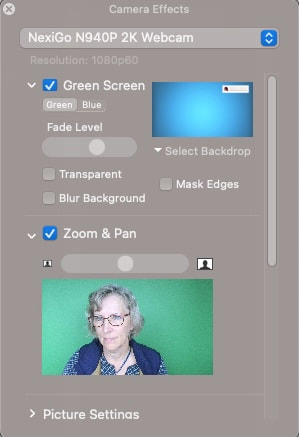 Wenn die Beleuchtung stimmig ist, dann solltest du noch in das Programm schauen, welches du für die Aufnahme deiner Videos nutzt. Ich verwende eCamm oder Zoom und möchte dir deshalb auch zeigen, was du in eCamm einstellen musst. Es gibt ähnliche Einstellungen, auch in OBS oder in anderen Programmen, wo du mit einem Greenscreen arbeiten kannst. Schau dort in die Settings rein, wenn du etwas anderes benutzt. Aber ich möchte dir jetzt erst mal zeigen, was du bei Cam einstellen musst. Dort gehst du in die Camera Effects rein und siehst das Zeichen für den Greenscreen, was du setzen solltest. Zusätzlich solltest du noch das Fade Level richtig einstellen und da musst du ein bisschen rumprobieren. Wenn du das Level zu hoch einstellst, dann verschwindet dein Gesicht. Bei der Verschiebung nach unten, taucht dein Hintergrund auf. Du musst einfach testen, wo sind deine Konturen noch gut sichtbar und der Hintergrund gut sichtbar, damit das optimal aussieht. In diesem Fenster findest du auch noch weitere Einstellungen, die du machen kannst: Du kannst auch noch den Hintergrund verschwimmen lassen (Blur Background), einen anderen Hintergrund auswählen (Select Backdrop) oder rein zoomen (Zoom & Pan). Es gibt einfach viele Möglichkeiten, was du alles in eCamm einstellen kannst. Einstellungen in Zoom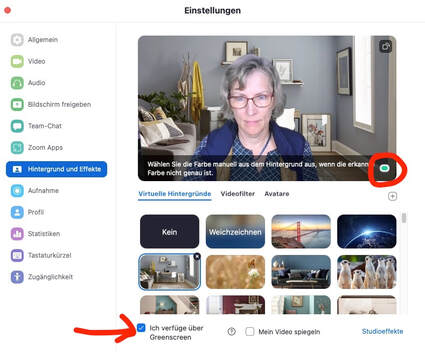 Auch in Zoom musst du in die Einstellungen gehen und dort bei Hintergrund und Effeckte, das Häkchen für den Greenscreen aktivieren, sonst weiss Zoom nicht, dass du einen Greenscreen benutzt. Wenn du einen Mac hast, hast du noch zusätzlich eine Einstellungsmöglichkeit (s. Screenshot), dass du sagen kannst: Das ist der Grünton, den du ersetzen solltest. Auf Windows gibt es diese Funktion leider nicht. Wie du deine eigenen virtuellen Hintergründe hochladen kannst, dazu habe ich früher schon mal ein Video gemacht. Dann hast du alle Einstellungen gemacht, die du brauchst, um deinen Greenscreen wirklich optimal zu nutzen. In diesem Blog-Artikel erfährst du, welche Art von Hintergrund sich am besten eignet.
Wo kannst du überall für dich werben? Natürlich auf Social Media, deiner Webseite oder Landingpages. Es gibt natürlich noch Printmedien und Ads, aber die sind zum einen viel aufwändiger zu erstellen und teuer. Meine Lösung ist dagegen viel günstiger und einfacher: Es gibt noch einen Ort, wo deine Kunden oder Interessenten regelmäßig sind, an den du wahrscheinlich nicht gedacht hast: Dein Zoom Warteraum. Viele Menschen wissen nicht, wie viel Potenzial in dem Warteraum von Zoom steckt. Du kannst den Warteraum so gestalten, dass du ihn für deine Werbung nutzen kannst. Gerade bei größeren Events, wenn du vielleicht 30 oder sogar 100 Teilnehmer hast, ist das die Gelegenheit, um dich und deine Angebote bekannt zu machen. In diesem Blogbeitrag erkläre ich dir, was du alles in deinem Warteraum in einem Video einblenden kannst oder solltest und was du auch vermeiden solltest. Was ist der Zoom Warteraum? Der Zoom-Warteraum ist eine Funktion, die dem Gastgeber mehr Kontrolle darüber gibt, wer dem Meeting wann beitritt. Wenn Teilnehmer dem Meeting beitreten, werden sie zuerst im Warteraum platziert und der Gastgeber kann sie einzeln oder alle auf einmal in das Meeting aufnehmen. So kann niemand in ein bestehendes Meeting reinplatzen und es stören. Wie kann ich bei Zoom einen Warteraum einrichten? Zoom bietet verschiedene Möglichkeiten, einen Warteraum für Ihre Meetings einzurichten. Du kannst einen Warteraum in den Einstellungen deines Zoom-Kontos erstellen. Wenn du einen Warteraum für deine Zoom-Besprechung einrichten möchtest, kannst du dies über das webbasierte Dashboard oder die mobile App tun. Sobald du das Meeting startest werden alle Teilnehmer zuerst in den Warteraum gestellt. Um einen Teilnehmer aus dem Warteraum in die Besprechung zu lassen, klicken Sie auf die Schaltfläche "Zulassen". In den Einstellungen in deinem Zoom Konto kannst du auch einstellen, was die Teilnehmer in deinem Zoom Warteraum sehen: entweder einen Text oder dein Logo und einen Text oder auch ein Video. Wie dieses Video aussehen sollte, das erkläre ich dir in diesem Video und im Blogartikel weiter unten. Was du nicht tun solltestDazu habe ich auf YouTube Videos gefunden, die sagen: Sprich einfach in dein Smartphone und lade dieses Video hoch in den Warteraum, damit du die Leute persönlich begrüßen kannst. Doch davon rate ich dir ab! Zum einen musst du wissen, die Videos werden erst ohne Ton abgespielt. Wenn die Menschen den Ton nicht anklicken, dann gestikulierst oder sprichst du in die Kamera und keiner hört, was du sagst. Das ist ja nicht unbedingt sinnvoll. Der zweite Grund, warum du das nicht tun solltest: Die Videos werden in einer Schleife (Loop) abgespielt und wenn dein Video jetzt 30, 40 Sekunden lang ist (länger würde ich es auch gar nicht machen) wiederholst du dich wieder und wieder. Möchtest du dich selber wirklich mehrfach die gleichen Dinge sprechen hören? Ich nicht. Deshalb empfehle ich dir lieber wechselnde Folien Verwende ein Tool wie PowerPoint oder Canva, wahrscheinlich kennst du dich damit schon aus und gestalte eine Standard- Präsentation mit einigen Basisfolien, die du immer einblendest und passe diese dann für bestimmte Aktionen an. Denn du musst wissen, du kannst nur ein Video für alle deine Räume in Zoom hochladen, für alle deine Meetings. Wenn du auf ein bestimmtes Angebot, z. B. einen Workshop, hinweisen willst, das nur zeitlich begrenzt ist, dann musst du das auch irgendwann wieder rausnehmen. Mehr dazu erfährst du auch im Video: Ideen für deinen WarteraumAuf der ersten Folie empfehle ich dir: Heiße deine Teilnehmer/ Kunden erst einmal herzlich willkommen. Aber dann ist die Frage: Was kommt als Nächstes? Du kannst zum Beispiel eine Folie über dich machen. Wer bist du? Wie hilfst du den Menschen? Wie lange machst du das schon? Einfach mit einem Foto und ein paar Bullet Points dazu. Ein weitere Möglichkeit, um neue Kontakte zu gewinnen: Du kannst auf deine kostenlosen Angebote hinweisen. Ich weise auf meinen YouTube Kanal hin. Was für Tipps man dort alles bekommt und dass man ihn abonnieren sollte. Ebenso weise ich auf meinen kostenlosen Mini Video Kurs hin, denn die meisten Menschen wissen nicht, dass ich den auf meiner Webseite habe und man ihn dort herunterladen kann und damit schon die wichtigsten Punkte für die ersten Videos bekommt. Wenn du einen bestimmten Termin hast, einen Workshop, ein Seminar, auf den du hinweisen möchtest, dann kannst du dafür natürlich auch zusätzlich eine Folie einfügen. Aber denk daran, wenn dieser Termin vorbei ist, das ganze wieder zurückzusetzen, weil dann ist es nicht mehr relevant. Dann solltest du diese Folie wieder rausnehmen. Tipp: So schauen die Teilnehmer deine WerbungWie schaffst du es, dass die Menschen diese Werbung auch wirklich anschauen? Das ist ganz einfach: lass sie nicht sofort rein. Du siehst in Zoom, wenn jemand in den Warteraum kommt. Lass die Person dort ruhig eine Minute warten, damit sie dein Werbevideo auch wirklich anschaut.
Gerade bei größeren Veranstaltungen ist es oft so, dass Menschen sich sehr früh einwählen, damit sie sich sicher sind, dass auch alles klappt. Lass sie ruhig warten, bis das Ganze wirklich losgeht. Ich kann dir sagen, von meinen Teilnehmern oder von den Menschen, die in meinem Warteraum gewartet haben, bekomme ich oft die Rückmeldung: "Du hast ja ein tolles Video in deinem Warteraum." Damit weiß ich, dass sie meine Werbung gesehen haben. Und diese Werbung ist auch noch gratis. Bist du es leid, ständig auf die Uhr zu sehen und die Zeit für deine Videokonferenzen oder deine Video Calls zu überwachen? Für Video Calls oder Konferenzen brauchst du viel Konzentration, vor allem als Veranstalter. Du musst so viele Dinge im Auge behalten, die Teilnehmer, den Chat und auch die Zeit. In diesem Beitrag möchte ich dir die kostenlose Zoom App Timer vorstellen, mit der es dir viel leichter fallen wird, deine Zeit in den Videokonferenzen im Griff zu behalten. Für viele Menschen ist es schwierig, sich bei Videokonferenzen zu konzentrieren und die Zeit im Auge zu behalten. Die Zeit ist so schnell verflogen oder vergeht wie im Eiltempo und man hat noch gar nicht alle Agenda Punkte, die man besprechen wollte geschafft. Zoom Timer App installieren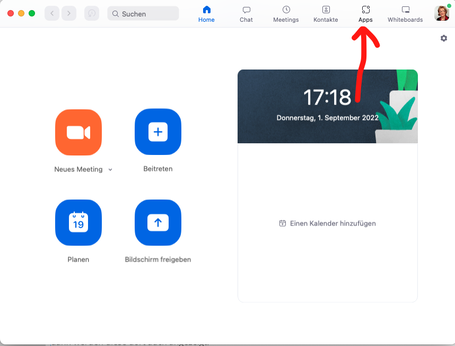 Aber dafür gibt es jetzt eine Lösung: die Timer App von Zoom. Diese ist kostenlos und jeder kann sie in Zoom einsetzen. Zuerst musst du die App einmal installieren und dazu gehst du in deinen Zoom Client auf deinem Rechner in das Zoom Fenster. Dort findest du oben in der Leiste die Apps. Wenn du bereits Apps installiert hast, dann werden diese dort auch angezeigt. Wenn du noch keine App installiert hast, dann geh einfach auf Discover und gebe oben im Suchfeld 'Timer' ein und dann wird dir der Timer von Zoom angezeigt. Klicke auf „Installieren“, um den Timer in dein Zoom zu integrieren. Wie du das machst, siehst du im Video: Zoom Timer OberflächeWenn du den Timer im Vollbildmodus geöffnet hast, kannst du dort ganz einfach die gewünschte Zeit eintragen. Du kannst dies bis auf die Sekunde genau einstellen. Optional bietet dir Zoom unten bereits Zeiten an, diese kannst du direkt anklicken und Zoom übernimmt diese automatisch für dich. Den Zoom Timer kannst du für bis zu 99 Minuten einstellen. Wenn du deine gewünschte Zeitangabe eingetragen hast, kannst du den Timer starten. Sofort erscheint ein Kreis neben dir im Videobild und die Zeit zählt automatisch runter. Du kannst den Timer auch bei Bedarf anhalten, dafür klicke auf Pause oder sage Reset, dann kannst du wieder eine neue Zeit eingeben. Timer im Zoom Fenster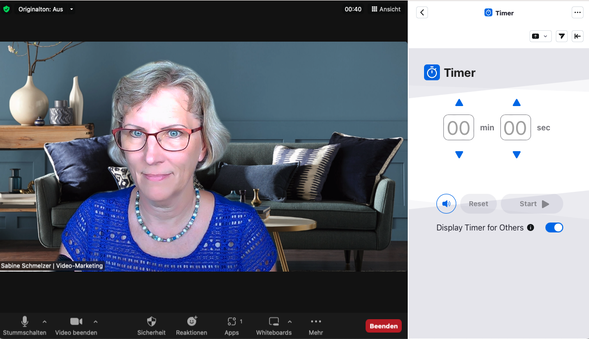 Wie verwendest du den Timer direkt in deinem Zoom Fenster? Dafür klickst du ganz einfach auf die App Schaltfläche. Somit öffnet sich die Übersicht deiner bereits installierten Apps. Du könntest auch über diesen Weg den Timer herunterladen. Für die Anwendung klicke den Timer an. Es öffnet sich nun eine ähnliche Ansicht, welche du bereits in den vorherigen Schritten gesehen hast. Hier stellst du nun die gewünschte Zeit ein und kannst dann bei Bedarf den Timer starten. Der Timer bietet den Vorteil, dass er direkt neben dir erscheint und die Zoom Teilnehmer die Zeit im Auge behalten können. Das bietet sich vor allem bei Vorstellungsrunden oder Gruppenarbeiten an, wenn eine vorgegebene Zeit eingehalten werden soll. In diesem Fall erkläre den Teilnehmern den Timer. So kann sich jeder Teilnehmer an der Zeit orientieren und diese auch wunderbar einhalten. Wann den Timer einsetzenWofür kannst du den Timer noch einsetzen? Wenn jemand zehn Minuten Zeit hat, um etwas zu präsentieren, sage ich einfach: Ich starte einmal nebenbei den Timer und sage dir dann bescheid, wenn die Zeit abgelaufen ist.
So ist es ganz neutral. Oder ich blende direkt den Timer neben mir ein, so dass die Menschen sehen, wann die Zeit abgelaufen ist und sich auch daranhalten. Während einer Pause in deinem Workshop kannst du ganz einfach den Timer einsetzen, damit alle den zeitlichen Überblick behalten. Dafür kannst du auch den Bildschirm teilen, sodass jeder den Timer gross sieht. Dafür klickst du auf oben Bildschirm freigeben und der Timer wird groß eingeblendet. Jeder sieht, wie die Zeit abläuft und du kannst ganz entspannt eine Pause machen, einen Kaffee holen, auf Toilette gehen, während die anderen den Timer im Blick behalten. Probier es aus. Die App ist ja kostenlos. Du wirst sehen, damit wird die Zeit in deinen Zoom-Meetings in Zukunft eingehalten. |
Sabine SchmelzerHier bekommst du Tipps rund um die Themen: Videos, Videomarketing und Zoom. Ich bin selber seit 18 Jahren Unternehmerin und habe viel Erfahrung was Marketing, Tools und Online-Business angeht. Kategorien
Alle
|