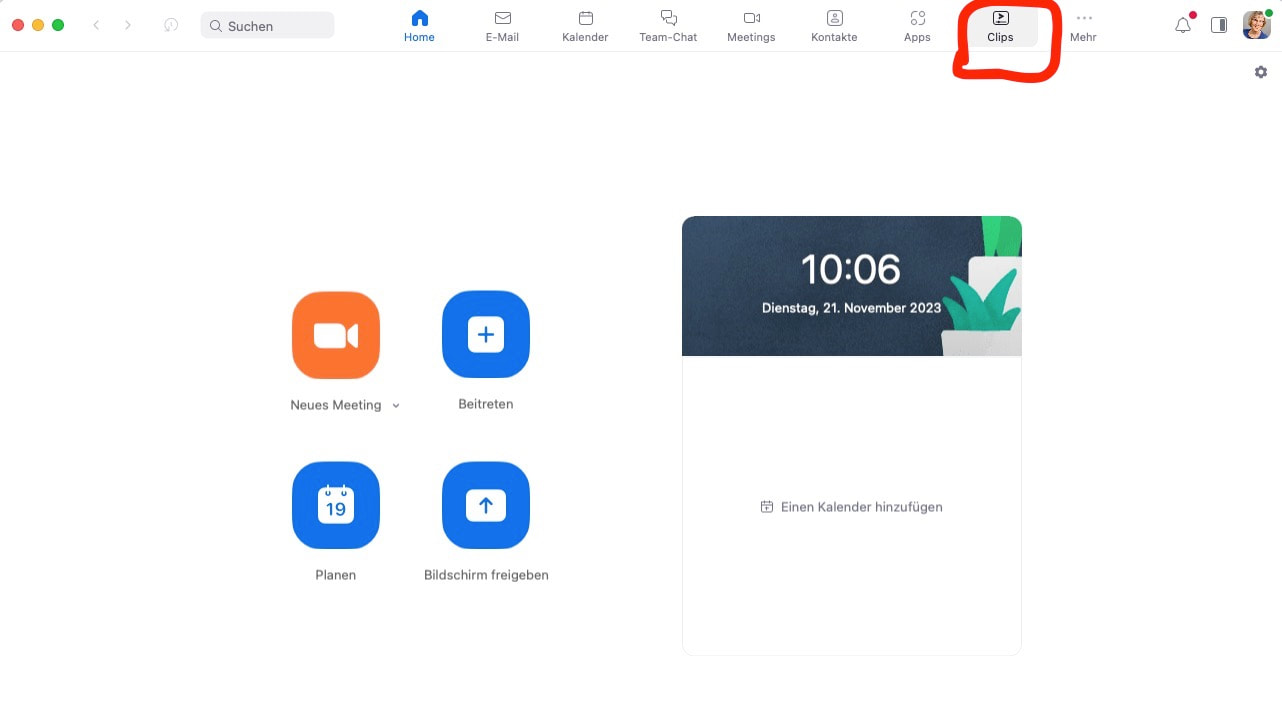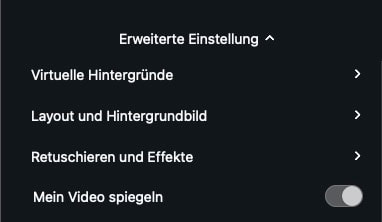Du möchtest professionelle Videos erstellen? Mit Zoom Clips ist das ganz einfach! Zoom Clips ist eine neue Funktion in Zoom,, die dir eine Vielzahl von Möglichkeiten bietet, Videos aufzunehmen. Egal, ob du eine Bildschirmpräsentation durchführen möchtest, deinen Bildschirm teilen oder dich selbst als großes Videobild anzeigen möchtest, Zoom Clips ist das ideale Tool, um deine Inhalte festzuhalten. Erfahre hier, wie du diese Funktion nutzen kannst und welche Möglichkeiten sie Dir bietet. Wenn Du eine Zoom-Lizenz hast, kannst Du diese Funktion ganz einfach nutzen und es ist eine sehr gute Alternative zu Loom oder ähnlichen Programmen. Der große Vorteil ist, daß Du Dich mit Zoom wahrscheinlich schon auskennst und Du Dir kein weiteres Programm anschaffen oder Dich damit vertraut machen musst. Das erspart Dir Geld und Aufwand. Was ist Zoom Clips?Zoom Clips ist eine neue, sehr nützliche Funktion innerhalb der Zoom-Anwendung, mit der du Videos aufnehmen kannst. Egal, ob du eine Bildschirmpräsentation durchführen, deinen Bildschirm teilen oder dich selbst als großes Videobild anzeigen möchtest, Zoom Clips bietet dir verschiedene Aufnahmemöglichkeiten, um deine Inhalte festzuhalten. Mit Zoom Clips kannst du deinen Videos einen professionellen Look verleihen, indem du einen schönen Hintergrund oder sogar dein eigenes Logo hinzufügst - und das schon während der Aufnahme. Dann brauchst Du kein Videobearbeitungsprogramm dazu. Diese Funktion ermöglicht es dir, deinen Videos ein professionelles Aussehen zu geben, dass Deine Zuschauer beeindrucken wird. Eine Funktion, viele MöglichkeitenEine der besten Eigenschaften von Zoom Clips ist die Vielseitigkeit. Du hast die Möglichkeit, verschiedene Arten von Videos aufzunehmen, je nachdem, welchen Zweck du verfolgst. Du kannst deinen Bildschirm aufnehmen und deine Präsentation neben Dir anzeigen. Du kannst Dein eigenes Videobild daneben positionieren, sodass du immer gut zu sehen ist. Dabei hast Du 4 Positionen zur Auswahl: links oder rechts bzw. oberhalb oder unterhalb des freigegebenen Bildschirms oder der geteilten Präsentation. So kannst Du mehr Abwechslung in Deine Videos reinbringen. Das ist ein grosser Unterschied gegenüber den normalen Aufzeichnungen in Zoom, wo dein Videobild nur ganz klein immer oben rechts zu sehen ist, wenn Du deinen Bildschirm freigibst. Eine persönliche Note hinzufügenMit Zoom Clips kannst du deinen Videos eine persönliche Note hinzufügen, indem du einen schönen Hintergrund auswählst oder vielleicht auch dein eigenes Logo dem Hintergrund hinzufügst. So kannst du eine persönliche Note hinzufügen und sicherstellen, dass deine Videos sowohl ansprechend als auch professionell aussehen. Wie nutzt man Zoom Clips?Damit Du Zoom Clips nutzen kannst, brauchst Du natürlich die aktuelle Version von Zoom und eine Zoom-Lizenz (keine Gratis-Version). Falls Du den Menü-Punkt in der Symbolleiste in der Zoom-App nicht siehst, aktualisiere deine Zoom-Lizenz. Ausserdem musst Du in deinen Einstellungen diese Funktion aktivieren (siehe Einstellungen unten). Aufnahmeeinstellungen auswählenUm mit der Nutzung von Zoom Clips zu beginnen, öffne die Zoom-Anwendung und klicke oben in der Symbolleiste auf den "Zoom Clips"-Button. Das Zoom Clips-Fenster wird sich öffnen und du kannst die gewünschten Aufnahmeeinstellungen auswählen. Stelle sicher, dass die richtige Kamera und das richtige Mikrofon ausgewählt ist. Danach kannst Du zwischen den verschiedenen Optionen auswählen. Du hast die Möglichkeit, deinen Bildschirm zu teilen, dich selbst per Video aufzunehmen oder eine große Videobildansicht auszuwählen. Je nachdem, was du erreichen möchtest, wähle die passende Option aus. Zoom Clips: Erweiterte Einstellungen nutzenZusätzlich zu den Grundfunktionen bietet Zoom Clips auch erweiterte Einstellungen, mit denen du deine Aufnahme weiter anpassen kannst. Du kannst dich direkt auf dem Bildschirm positionieren und dabei auch die Grösse Deines Videobildes anpassen. Alternativ dazu kannst Du einen virtuellen Hintergrund auswählen aus deinen vorhandenen Hintergründen oder einen neuen Hintergrund hinzufügen, um ein professionelles Erscheinungsbild zu schaffen. Darüber hinaus kannst Du bei 'Retuschieren und Effekte' folgende Funktionen einstellen: 'an schwache Beleuchtung anpassen' und 'Erscheinungsbild retuschieren', um sicherzustellen, dass Du immer optimal aussiehst in Deinen Videos. Teste am Anfang verschiedene Einstellungen aus, damit Du die besten Einstellungen für Dich findest. Mehr dazu erfährst Du auch im Video:. Die Aufnahme startenWenn du mit den Einstellungen zufrieden bist, klicke einfach auf "Aufnahme starten", um die Aufnahme zu beginnen. Du kannst die Aufnahme nach Bedarf pausieren und fortsetzen, falls du unterbrechen musst oder bestimmte Momente ausschließen möchtest. Zoom Clips gibt dir die volle Kontrolle über deine Aufnahme, damit du sicherstellen kannst, dass du nur das aufzeichnest, was du wirklich brauchst. Wichtig: Es ist nicht möglich, die Einstellungen, wie z. b. Deine Postion neben dem Bildschirm, zu wechseln, während Du die Aufnahme anhältst. Die Aufnahme speichernNachdem du die Aufnahme abgeschlossen hast, klicke auf "Fertig", um das Video in deiner Clips-Bibliothek zu speichern. In der Clips-Bibliothek hast du die Möglichkeit, das Video zu kürzen, d. h. du kannst am Anfang oder Ende etwas wegschneiden, was Du nicht brauchst. Daher empfiehlt sich Zoom-Clips besonders für Onetake-Aufnahmen, d. h. Du nimmst dein Video an einem Stück auf. Du kannst das Video anschliessend mit anderen teilen oder auch herunterladen. Das Video teilenWenn du mit der Bearbeitung zufrieden bist, kannst du das Video ganz einfach mit jemandem teilen. Klicke auf den "Freigeben"-Button und füge die Email-Adresse der Person oder Personen ein.
Alternativ kannst du auch den Videolink kopieren und direkt per Mail oder Messenger versenden. So kannst du deine Aufnahmen mit anderen teilen, wenn es z. B. um Anleitungen, Tutorials oder Feedbacks zu bestimmten Themen geht. Probiere diese neue Funktion Zoom Clips einfach aus und verleihe damit Deinen Videos ein professionelles Aussehen. Schreibe gerne in die Kommentare, wie Deine Erfahrungen damit sind und was Du davon hältst.
0 Kommentare
Antwort hinterlassen |
Sabine SchmelzerHier bekommst du Tipps rund um die Themen: Videos, Videomarketing und Zoom. Ich bin selber seit 18 Jahren Unternehmerin und habe viel Erfahrung was Marketing, Tools und Online-Business angeht. Kategorien
Alle
|