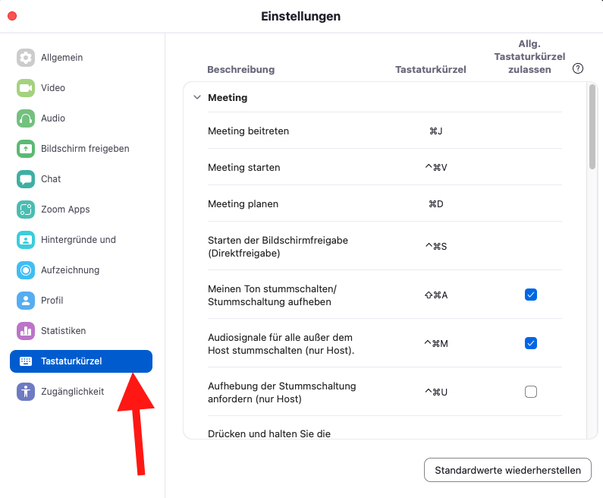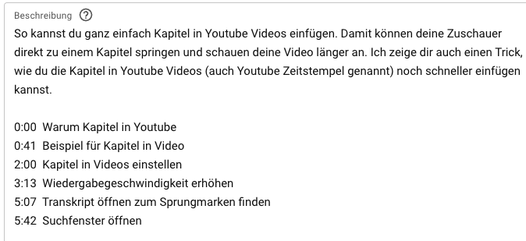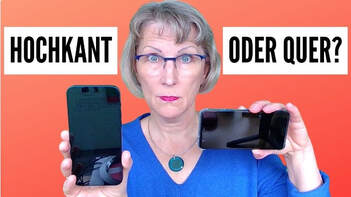
In der heutigen digitalen Welt werden über 80 % aller Videos auf Mobiltelefonen angesehen. Und das ist vielen Menschen nicht bewusst.
Daher stellen sich viele, die mit Videos anfangen, diese Frage: Welches Format das Bessere ist: Hochkant oder Querformat Videos? (Dieser Artikel wurde upgedated auf den aktuellen Stand.) Noch vor gut 4 Jahren habe ich davon abgeraten Videos im Hochformat aufzunehmen, aber Social-Media hat sich inzwischen so rasant weiter entwickelt. Veränderungen oder Trends versuche ich auch hier auf meinem Blog zu zeigen. Was gibt es an neuen Themen (z. B. auch KI), die du beachten solltest, wenn du mit dem Thema Videos unterwegs bist. In diesem Blogbeitrag werde ich dir die Unterschiede zwischen Instagram, TikTok, YouTube und Facebook und die Vor- und Nachteile von Hochformat und Querformat Videos erläutern, um Dir zu helfen, das beste Format für deine Zielgruppe zu finden.
Inhaltsverzeichnis:
Was bedeutet Hochformat Video eigentlich?Hochformat Video bezieht sich auf eine Art von Video, das im Seitenverhältnis 9:16 oder höher aufgenommen wurde. Dies bedeutet, dass die Bildbreite mindestens 9 Teile der Bildhöhe beträgt. Genauso einfach ist es aber auch, mit dem Smartphone im Querformat zu filmen, indem es quer gehalten wird. Dann hat das Bildformat das Verhältnis 16:9. Daneben gibt es noch die Formate Quadratisch 1:1 und Querformat mit 4:3. Diese beiden Bildformate werden eher selten verwendet. Auf welchen Plattformen ist Deine Zielgruppe?Die Wahl der richtigen Plattform für deine Videos ist entscheidend, um deine Zielgruppe effektiv zu erreichen. Es gibt viele verschiedene Plattformen, auf denen du deine Videos teilen kannst, aber es ist wichtig, die Vorlieben deiner Zielgruppe zu berücksichtigen und die Plattformen auszuwählen, die sie am häufigsten nutzen. Unterschiede zwischen den PlattformenAuf TikTok und Instagram eher Hochformat VideosWenn du Videos für TikTok erstellen möchtest, solltest du beachten, dass diese Plattform nur Hochformat Videos unterstützt. Dies bedeutet, dass deine Videos im Verhältnis 9:16 sein sollten. Instagram hat auch vorwiegend Hochformat. Dort kannst Du aber auch quadratische Videos im Format 1:1 einstellen, ebenso wie Querformat-Videos. Die werden dann allerdings sehr klein und sind daher eher die Ausnahme. Das Hochformat ist besonders beliebt bei jüngeren Zielgruppen, die diese Plattformen häufig nutzen. Bei vertikalen Videos können die Zuschauer im Vollbildmodus anschauen ohne dass sie das Smartphone drehen müssen. Das ist die bevorzugte Ansicht für viele Smartphone User. Um sicherzustellen, dass deine Videos auf Instagram und TikTok erfolgreich sind, solltest du in Hochformat aufnehmen und sicherstellen, dass der Inhalt ansprechend und unterhaltsam ist. YouTube und Facebook bieten mehr OptionenIm Gegensatz zu Instagram und TikTok bieten YouTube und Facebook mehr Flexibilität bei der Videoerstellung. Sie unterstützen sowohl horizontale als auch vertikale Videos. Daher kannst du verschiedene Formate ausprobieren, um herauszufinden, was bei deiner Zielgruppe am besten ankommt. Schau da auch unbedingt auf die Insights in Facebook oder auf die Analytics in Youtube. Die zeigen Dir genau, wie oft welches Video wie lange angeschaut wurde. Daraus kannst Du nach einer gewissen Zeit erkennen, was Deine Zuschauer bevorzugen. YouTube ist bekannt für längere und ausführlichere Videos, während Facebook-Videos, besonders die Reels in der Regel kürzer und knackiger sind. Daneben kannst du natürlich auch auf beiden Plattformen live streamen, was auf beiden Plattformen üblicherweise im Querformat ist und dies sind oft längere Videos (ab 10 Minuten aufwärts). Es ist wichtig, die Plattformen zu verstehen und die richtige Art von Inhalten zu erstellen, um deine Zielgruppe anzusprechen. Beachte die Vorlieben deiner Zielgruppe und die Plattformen, die sie nutzenBevor du dich für eine Plattform entscheidest, solltest du die Vorlieben und Gewohnheiten deiner Zielgruppe kennen. Unterschiedliche Plattformen ziehen unterschiedliche Nutzer an und es ist wichtig zu verstehen, wo deine Zielgruppe am häufigsten aktiv ist. Wenn deine Zielgruppe vor allem aus jungen Menschen besteht, die gerne kurze, unterhaltsame Videos ansehen, ist TikTok möglicherweise die beste Wahl für dich. Wenn du jedoch informative Videos erstellen möchtest, die länger dauern können, solltest du YouTube oder Facebook in Betracht ziehen. Nimm dir Zeit, um deine Zielgruppe zu recherchieren und zu verstehen, welche Plattform sie bevorzugen. Indem du die Vorlieben deiner Zielgruppe berücksichtigst und die richtige Plattform wählst, kannst du deine Videos erfolgreich teilen und eine größere Reichweite erzielen. Vorteile von Hochformat VideosVertikale Videos sind immer beliebter und häufier geworden. Deshalb schauen wir uns jetzt an, welche Vor- und Nachteile sie haben. Bequemer für die mobile AnsichtEiner der Hauptvorteile vertikaler Videos ist, dass sie bequemer für die mobile Ansicht sind. Da die meisten Menschen ihre Smartphones vertikal halten, um Videos anzusehen, passt sich ein vertikales Video nahtlos an den Bildschirm an. Es ist nicht notwendig, das Handy zu drehen oder den Bildschirm zu vergrößern, um den gesamten Inhalt zu sehen. Dies macht es für den Betrachter viel angenehmer und einfacher, das Video anzuschauen. Hochformat kann authentischer wirkenEine weitere bemerkenswerte Eigenschaft von vertikalen Videos ist, dass sie oft authentischer wirken als horizontale Videos. Da sie dem natürlichen Blickfeld eines Smartphones entsprechen, fühlen sich vertikale Videos oft persönlicher und weniger inszeniert an. Denn oft sprechen viele Menschen einfach etwas spontan in ihr Smartphone, was dann viel spontaner und authentischer wirkt, weil sie kein Videoskript haben, dass sie im Vorfeld vorbereitet haben. Genau diese Art von Hochformat Video stellt schneller eine Beziehung zwischen dem Creator und dem Zuschauer her. Nachteile von Hochformat VideosTrotz ihrer weiten Verbreitung haben vertikale Videos jedoch ein paar Nachteile: begrenzte Hintergrundsichtbarkeit und eingeschränkte Bearbeitungsoptionen. Begrenzter Hintergrund bei HochformatEiner der Hauptnachteile von Hochformat Videos ist die begrenzte Sichtbarkeit des Hintergrunds bei Talking Head Videos. Das sind Videos, wo jemand einfach in die Kamera spricht. Wenn du ein Talking Head Video im Hochformat aufnimmst, nimmst Du als Person einen Großteil des Bildschirms ein und man sieht viel weniger vom Hintergrund. Wenn du beispielsweise ein vertikales Video von einem majestätischen Panoramablick aufnimmst, wird der Großteil des Bildschirms von dir als Hauptmotiv eingenommen, und der Hintergrund wird stark reduziert oder sogar vollständig abgeschnitten. Dadurch geht die Atmosphäre oder Besonderheit des Hintergrunds verloren. Dies trifft auch zu, wenn Du bei einem Event oder in einer besonderen Umgebung bist. Bei Hochformat Videos bekommt der Zuschauer sehr wenig davon mit, weil er davon oft nichts sieht. Das ist bei Querformat Videos anders. Eingeschränkte Bearbeitungsoptionen beim HochformatEin weiterer Nachteil von vertikalen Videos ist die eingeschränkte Bearbeitungsoptionen. Die meisten Video-Editoren sind darauf ausgelegt, Videos im Querformat zu bearbeiten, da dies das traditionelle Format für Filme und Fernsehen ist. Wenn du ein vertikales Video aufnimmst und es bearbeiten möchtest, hast Du oft weniger Funktionen zur Auswahl. Zudem ist es schwierig, neben Dir Text mit Bulletpoints oder Grafiken und Bilder einzublenden, die deine Inhalte veranschaulichen und Abwechslung in Deine Videos bringen. Dafür ist bei Hochformat Videos einfach kein Platz. Vorteile von Querformat VideosQuerformat Videos sind aufgrund ihrer breiteren Darstellung besonders beliebt da sie mehr Platz für visuelle Elemente bieten und somit einen professionelleren Eindruck vermitteln. Im Vergleich zu vertikalen bieten horizontale Videos mehr kreative Möglichkeiten und eignen sich besonders gut für Videos, wo man einfach mehr Platz braucht, z. B. für Interviews oder wo man den Bildschirm freigeben will oder zusätzlich etwas einblenden will. Denn einen Bildschirm freigeben bei einem Hochformat Video ist viel zu klein oder es wird nur ein schmaler Ausschnitt des Bildschirms gezeigt. Professionellerer Eindruck bei QuerformatEin horizontal ausgerichtetes Video erzeugt automatisch einen professionelleren Eindruck, weil es das Format ist, das wir aus Film und Fernsehen kennen. Durch den größeren Bildausschnitt können visuelle Elemente wie Hintergründe, Banner oder Grafiken besser eingeblendet werden. Dies wirkt nicht nur ansprechender, sondern vermittelt auch den Eindruck von mehr Professionalität und Sorgfalt bei der Produktion des Videos. Mehr kreative Möglichkeiten im QuerformatDurch den breiteren Bildausschnitt bieten horizontale mehr Platz für Kreativität und Experimente. Videoproduzenten haben die Möglichkeit mehrere visuelle Elemente gleichzeitig darzustellen wie beispielsweise mehrere Personen oder Objekte. Dies eröffnet ganz neue Gestaltungsmöglichkeiten und ermöglicht es Botschaft des auf kreative überzeugende Weise zu vermitteln. Außerdem kann man hier auch mehr Abwechslung reinbringen durch Zoomen oder Übergänge zwischen den Szenen. Diese Bewegungen können Aufmerksamkeit des Zuschauers lenken dem Video einen dynamischen professionellen Touch verleihen Besser für Interviews und Bildschirmfreigabe-TutorialsQuerformat Videos sind ideal für Interviews, da der Interviewer der Interviewpartner zusammen in in einem Rahmen dargestellt werden. Dies sieht natürlicher aus für den Gesprächsverlauf, weil man die Reaktionen beider Personen gleichzeitig sieht. Auch für Bildschirmfreigabe-Tutorials sind horizontale Videos besser geeignet. Durch den breiteren Bildausschnitt können Bildschirminhalte besser gezeigt werden ohne dass wichtige Details verloren gehen. Dies ist besonders wichtig, wenn komplexe Programme oder Prozesse beim Bildschirm teilen erklärt werden sollen. Zusätzlich bietet das Querformat den Vorteil, dass Anmerkungen oder Erklärungen neben dir als Person platziert werden können, um Zuschauern eine bessere Orientierung zu geben. Nachteile von Querformat VideosFür viele ist es zur Gewohnheit geworden in horizontaler Ausrichtung zu genießen. Dabei handelt es sich um ein klassisches Format das seit vielen Jahren erfolgreich verwendet wird Allerdings gibt es auch einige Nachteile mit horizontalen einhergehen Im Folgenden werden zwei entscheidende Aspekte erläutert Mehr Produktionszeit Planung einplanenEiner der größten Nachteile von horizontalen ist der erhöhte Zeitaufwand für Produktion und Planung. Denn oft ist diese Art von Videos länger, z. B. wenn es um Tutorial-Videos geht. Das muss grundsätzlich besser vorbereitet werden, weil man zusätzlich überlegen muss, ob noch etwas eingeblendet werden soll oder was man am Bildschirm in welcher Reihenfolge zeigt. Darüber hinaus braucht man für längere Videos auch mehr Zeit für die Bearbeitung der aufgenommenen Inhalte. Es dauert einfach länger ein Querformat Video von 10 Minuten zu schneiden als ein 60 Sekunden Video im Hochformat. Längere Skripte notwendigEin weiterer Nachteil von Querformat Videos: Man braucht längere Videoskripte, da die Videos oft länger sind. Dies erfordert längere, detailliertere Skripte, um die gewünschten Informationen und auch Mehrwert zu vermitteln und auch die Aufmerksamkeit der Zuschauer zu halten. Insgesamt sind mehr Zeit und Aufwand für die Planung, sowie längere Skripte und auch eine längere Produktionszeit einige der Nachteile von Querformat Videos. Zusammenfassung und FazitBei der Frage, ob Hochformat oder Querformat Videos, ist es wichtig die Vorlieben der Zielgruppe berücksichtigen, auf welchen Plattformen sie unterwegs sind. Durch die Social Media Plattform wird die Entscheidung für das Format mitbestimmt. Es hängt auch von der Länge und der Art der Videos ab: Kurze Hochformat-Videos auf Tiktok und Instagram, längere Videos im Querformat für Tutorial Videos oder Interviews auf Youtube und Facebook.
1 Kommentar
Mit einem richtig eingestellten Greenscreen kannst du professionelle Videos und Meetings aufnehmen. Aber vielleicht kennst du dich noch gar nicht mit Greenscreens aus und weiß nicht, welchen du dir kaufen sollst. Oder vielleicht hast du schon einen gekauft und nun weißt du nicht, wie du dein Programm, mit dem du aufnimmst, richtig einstellen sollst. In diesem Blogbeitrag zeige ich dir, welche verschiedenen Arten von Greenscreens es gibt und was du in deiner Software einstellen musst, damit es optimal für dich funktioniert. Viele Menschen haben keine Ahnung, wie sie ihren Greenscreen richtig einstellen sollen. Die meisten wissen nicht einmal, was ein Greenscreen ist. Oder sie kaufen sich ein, weil sie denken, dass sie damit einfach einen schönen, besseren Hintergrund einstellen können und dann stellen sie fest, dass ihr Greenscreen viel zu klein ist oder zu faltig. All das haben mir die Teilnehmer aus meinen Workshops schon berichtet. Ich benutze einen Greenscreen schon seit zwei Jahren und ich finde es einfach bemerkenswert, was man damit machen kann. Ich kann jederzeit mein Hintergrund wechseln. Zusätzlich nutze ich für meine Videos Effekte, wie beispielsweise ein Video im Hintergrund einblenden. Falsche EinstellungenWenn du deinen Greenscreen oder die Software, mit der du arbeitest, nicht richtig einstellst, dann kann es dir passieren, dass du plötzlich grüne Haare hast oder deine Konturen ganz komisch aussehen. Damit dir das nicht passiert, zeige ich dir im Video oben, was du in Zoom einstellen musst, um keine grünen Haare zu bekommen oder vor deinem Hintergrund komplett zu verschwinden. Wenn du deinen Greenscreen hast und ihn einrichtest, musst alles zunächst austesten. Das dauert manchmal ein bisschen, bis man die optimalen Einstellungen gefunden hat. Aber ich kann dir sagen, es lohnt sich, weil du immer professionell aussiehst vor dem Hintergrund, den du gewählt hast. Greenscreen ArtenWelche Arten von Greenscreen gibt es? Was sind meine Empfehlungen? Viele Menschen wollen einfach an ihrem Schreibtisch oder an ihrem Arbeitsplatz Videos aufnehmen und haben deshalb nicht besonders viel Platz, um sich einen eigenen Raum dafür einzurichten.  Wenn du einen Greenscreen Roll up hast, so wie ich, dann funktioniert das sehr gut. Wovon ich dir unbedingt abraten möchte, sind diese Popup Greenscreens. Diese Hintergründe, die du an deinem Bürostuhl machen kannst, funktionieren einfach nicht. Die sind verlockend, aber ich kann dir versichern, dass dieser Greenscreen nur Nachteile hat. Ich habe mit meinen Workshop-Teilnehmern gesprochen und das Feedback war durchweg negativ: Es funktioniert einfach nicht, weil entweder zerknittert oder weil der schwarze Rand sichtbar ist und das Bild nicht komplett ersetzt wird und man noch etwas von deinem Hintergrund sieht.  Des Weiteren würde ich dir von Greenscreen-Tüchern abraten, die du aufhängen kannst. Das Problem daran ist, dass du viel Platz brauchst. Du benötigst praktisch ein eigenes Zimmer dafür. Die Beleuchtung muss stimmen und sie sehen oft zerknittert aus. Ich habe früher einmal mit so einem Tuch vor sechs, sieben Jahren angefangen aufzunehmen. Ich habe es nie glatt bekommen. Ich habe es gebügelt, mehrfach, aber es waren immer Falten drauf, die ich dann auch im Video gesehen habe.  Was ich dir empfehlen würde, ist diese Art von Greenscreen: ein Roll up, was du einfach hinter dich aufstellen kannst. Mein Greenscreen ist von Elgato, den empfehle ich auch, da er 1,50 m breit ist. Das reicht aus, um die Fläche hinter dir zu verdecken. Du kannst ihn jederzeit einrollen oder auch an die Seite stellen, so wie ich das mache und ihn dann nur hervorholen, wenn du ihn brauchst. Es gibt diese Roll ups natürlich auch in schmaler in 1 Meter. Diese reichen leider nicht aus, um alles hinter dir zu verdecken. Da musst du den Greenscreen wirklich ganz dicht hinter dich aufstellen, sonst sieht man noch das, was rechts und links in deinem Zimmer im Hintergrund ist. Das Gute an diesen Roll ups ist einfach: Sie sind immer glatt. Da gibt es keine Falten, die Farbe ist einheitlich. Richtige Beleuchtung für GreenscreenDas bringt mich jetzt zum nächsten Punkt: die Beleuchtung. Damit ein Greenscreen wirklich gut funktioniert, damit die Software das ersetzen kann, sollte die Fläche des Greenscreen einheitlich ausgeleuchtet sein. Dort sollten nicht mal helle und mal dunkle Stellen sein. Deshalb ist gutes Licht von vorne wichtig. Ich empfehle dazu eine Ringleuchte. Dazu habe ich früher schon mal Videos gemacht. Es sollte es eine große Ringleuchte sein, damit wirklich du und dein Hintergrund ausgeleuchtet sind. Wenn das nämlich nicht der Fall ist, dann können unschöne Effekte auftreten. Das passiert, wenn der Greenscreen hinter dir nicht einheitlich ausgeleuchtet ist. Einstellungen in eCamm für Greenscreen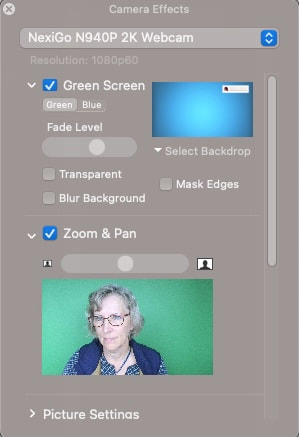 Wenn die Beleuchtung stimmig ist, dann solltest du noch in das Programm schauen, welches du für die Aufnahme deiner Videos nutzt. Ich verwende eCamm oder Zoom und möchte dir deshalb auch zeigen, was du in eCamm einstellen musst. Es gibt ähnliche Einstellungen, auch in OBS oder in anderen Programmen, wo du mit einem Greenscreen arbeiten kannst. Schau dort in die Settings rein, wenn du etwas anderes benutzt. Aber ich möchte dir jetzt erst mal zeigen, was du bei Cam einstellen musst. Dort gehst du in die Camera Effects rein und siehst das Zeichen für den Greenscreen, was du setzen solltest. Zusätzlich solltest du noch das Fade Level richtig einstellen und da musst du ein bisschen rumprobieren. Wenn du das Level zu hoch einstellst, dann verschwindet dein Gesicht. Bei der Verschiebung nach unten, taucht dein Hintergrund auf. Du musst einfach testen, wo sind deine Konturen noch gut sichtbar und der Hintergrund gut sichtbar, damit das optimal aussieht. In diesem Fenster findest du auch noch weitere Einstellungen, die du machen kannst: Du kannst auch noch den Hintergrund verschwimmen lassen (Blur Background), einen anderen Hintergrund auswählen (Select Backdrop) oder rein zoomen (Zoom & Pan). Es gibt einfach viele Möglichkeiten, was du alles in eCamm einstellen kannst. Einstellungen in Zoom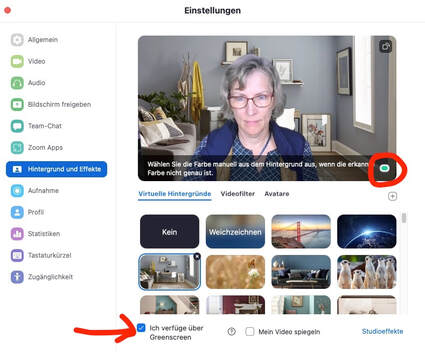 Auch in Zoom musst du in die Einstellungen gehen und dort bei Hintergrund und Effeckte, das Häkchen für den Greenscreen aktivieren, sonst weiss Zoom nicht, dass du einen Greenscreen benutzt. Wenn du einen Mac hast, hast du noch zusätzlich eine Einstellungsmöglichkeit (s. Screenshot), dass du sagen kannst: Das ist der Grünton, den du ersetzen solltest. Auf Windows gibt es diese Funktion leider nicht. Wie du deine eigenen virtuellen Hintergründe hochladen kannst, dazu habe ich früher schon mal ein Video gemacht. Dann hast du alle Einstellungen gemacht, die du brauchst, um deinen Greenscreen wirklich optimal zu nutzen. In diesem Blog-Artikel erfährst du, welche Art von Hintergrund sich am besten eignet.
 Kennst du die Tastenkombination für Hand heben in Zoom? In Zoom Meetings wird das Hand heben immer wichtiger, wenn du dich zu Wort melden willst. Deshalb solltest du auch die Tastenkombination dafür kennen, damit du dich schnell zu Wort melden kannst, gerade wenn viele Teilnehmer im Meeting sind. Ich zeige dir nicht nur diese eine Kombination, sondern die aus meiner Sicht sieben wichtigsten Shortcuts oder Tastenkombinationen, die du in Zoom kennen solltest, damit du schneller und effizienter wirst. Es gibt natürlich auch eine Menge anderer Tastenkombinationen. Doch diese alle zu lernen, das ist überflüssig, denn du brauchst sie gar nicht alle. Wenn du Teilnehmer bist, dann brauchst du sogar nur drei davon. Wenn du Host bist, dann sind die anderen vier davon sehr hilfreich. Zwar sind sie unterschiedlich für den für Mac und für Windows, aber in diesem Beitrag schauen wir uns bei beiden Systemen die jeweiligen Kombinationen an. Sie funktionieren übrigens nur in der Zoom App am PC oder am Notebook. Wichtig dabei ist, du musst sie erst aktivieren auf Zoom in den Einstellungen und ich zeige dir im Video auch, wo du das einstellen musst, damit sie bei dir funktionieren. Welche Tastenkombinationen brauchst du und wo findest du sie?Zunächst geht du in Zoom in deine Videoeinstellungen. Dort findest du dann die Tastaturkürzel (siehe Screenshot). Dort musst du dann ein Häkchen setzen, damit die Tastaturkürzel für die wichtigsten Funktionen aktiviert sind für deine Meetings:
Hier sind die 3 wichtigsten Tastenkombinationen, die du als Teilnehmerin in Zoom brauchst: 1. Hand heben und senken Für Mac und Windows sind die Shortcuts etwas unterschiedlich: Mac: Option+Y Windows: Alt+Y 2. Audio stummschalten oder anschalten Auch das Mikrofon ein- und ausschalten gehört dazu: Mac: Cmd+Umsch+A Windows: Alt+A 3. Video an- und ausschalten Du willst schnell mal deine Kamera ausschalten, weil du dir ein Glas Wasser oder einen Kaffee holen willst? Das geht ganz einfach so: Mac: Cmd+Umsch+V Windows: Alt+V Wenn du selber zu Zoom Meetings einlädst als Host, dann gibt es noch 4 weitere wichtige Tastenkombinationen. Die erkläre ich dir im aktuellen Video: Ich habe für die wichtigsten Tastaturkürzel in einem pdf zusammengestellt.
Wenn du dir diese Tastenkombinationen gerne runterladen möchtest, dann findest du hier ein PDF dafür. Das kannst du dir herunterladen und neben deinen PC legen, damit du sie dir immer wieder vor Augen führen kannst. So lange, bis du die Tastenkombination im Gedächtnis hast und das pdf nicht mehr brauchst.  Wie schaffst du es, dass deine Zuschauer auf Youtube direkt an die Stelle im Video springen können, die sie interessiert? Indem du Kapitel einfügst. Das sind sogenannte Sprungmarken, an die Stellen, die wichtig sind oder wo etwas Neues anfängt. Warum du das tun solltest? Ganz einfach: Die meisten Zuschauer springen in den ersten 20 Sekunden ab! Wenn dein Anfang nicht interessant oder zu langweilig ist. Ob und wann deine Zuschauer abspringen, erkennst du ganz einfach in den Analytics von Youtube. Die Zuschauer schauen dein Video länger an Doch wenn sie sehen, dass dein Video Kapitel hat, dann klicken sie darauf und können dann sehen, wo die für sie interessanten Stellen sind. So mache ich das oft, denn es spart mir eine Menge Zeit. Warum sollte ich mir irgendwelche allgemeinen Dinge anhören, wenn mich die Stelle interessiert, die erst weiter hinten kommt. Mit den Kapiteln gibst du deinem Zuschauer einen Anreiz, nicht gleich abzuspringen, sondern weiter zuschauen und damit sieht er mehr von deinem Video und von dir. Kapitel in Videos einstellenDamit du die erste Kapitalmarke (auf Englisch timestamps) setzen kannst, öffnest du dein Video im Bearbeitungs-Modus. Du setzt deinen Cursor in das Beschreibungsfeld an irgendeiner Stelle unterhalb der Beschreibung und die erste Kapitelmarke muss immer mit 0:00 beginnen. Das ist in der Regel die Einführung. Für die weiteren Kapitelmarken fügst du einen anderen Text hinzu, der vielleicht auch noch Keywords enthält. Für die weitere Einteilung der Kapitel, musst du dein Video anschauen. Wo sagst du an welcher Stelle was? Schau dir dazu das Video in einem zweiten Fenster an. Ich empfehle dir es in einer höheren Wiedergabegeschwindigkeit anzuschauen. Stelle die Geschwindigkeit unten rechts bei den Einstellungen des Videos (s. Screenshot) bei der Wiedergabegeschwindigkeit auf die höchste Stufe auf 2. Somit geht das Anschauen deines Videos deutlich schneller. Mit der höheren Geschwindigkeit kannst du die Stelle schneller identifizieren. An der entsprechenden Stelle stoppst du das Video und notierst dir die Zeit irgendwo und kannst direkt das nächste Kapitel zeitlich eingrenzen. Anschließend gehst du zurück zur Beschreibung und trägst die Zeiten ein und speicherst das Video. Das sieht dann z. B. so aus: Kapitelmarken über die Transkription einfügen Alternativ kannst du auch über die Transkription deine Kapitelmarken herausfinden. Dies geht sogar noch schneller, als das Video noch einmal anzuhören. Wenn du unter deinem Video auf die drei Punkte klickst, dann hast du die Möglichkeit das Transkript deines Videos zu öffnen. Das ist der Text, den YouTube automatisch transkribiert hat. Über die Kombination command F oder Steuerung F öffnet sich ein Suchfenster. Dort kannst du dann nach bestimmten Begriffen suchen, die du in deinem Video verwendet hast. Durch die Suchfunktion werden dir direkt die Stellen angezeigt und du kannst die Zeit direkt entnehmen für deine Kapitelmarke. Auch wenn das vielleicht ein bisschen zeitintensiv scheint, so lohnt sich der Aufwand. Bei der Google-Suche werden Videos mit Kapitelmarken weiter oben angezeigt und vorgeschlagen. Wenn du alle Zeiten für die Kapitelmarken richtig eingetragen hast, dann speicher das Video. Schau es dir dann am besten noch mal kurz an und prüfe, ob alle Zeiten und Kapitelmarken korrekt sind.
 Gutes Licht ist so wichtig für deinen Auftritt in Video-Konferenzen und in Videos. Das wird leider von vielen Menschen unterschätzt. Auf dem Bild siehst du den Unterschied ganz deutlich. In diesem Blog-Beitrag erfährst du, wie du mit einfachen Lichtquellen, die du vielleicht schon hast, die Qualität deines Videobildes in Videokonferenzen und in Videos verbessern kannst. Denn du musst nicht immer etwas Neues anschaffen. Vielleicht hast du schon eine Schreibtischleuchte, eine Stehlampe oder etwas anderes, das du zusätzlich nutzen kannst. Im Video siehst du die jeweiligen Alternativen und deren Wirkung ganz genau: Deckenlicht - besser nichtDas, was die meisten Menschen machen, wenn sie zu wenig Licht haben oder sie merken, es wird dunkel draußen: sie schalten erst einmal das Deckenlicht an. Das ist schon etwas besser, weil mehr Licht im Raum ist, der Raum ist insgesamt heller. Aber du hast damit leider kein zusätzliches Licht in deinem Gesicht. Dein Gesicht ist selbst im Schatten. Wenn die Lampe direkt über dir ist, dann wirft sie sogar noch mehr Schatten hier in den unteren Bereich. Das solltest du unbedingt vermeiden. Einfache Lösung: Stehleuchte hinter dem SchreibtischEine gute Alternative sind Stehleuchten. Dafür reicht eine einfache und auch günstige Stehlampe von Ikea. Positioniere sie direkt hinter deinem Schreibtisch, damit das Licht direkt in dein Gesicht fällt. Wenn du ein Fenster hinter dir hast, durch das mehr Licht hinter dir ist, so verdunkle es, wenn du einen Video-Call hast. Denn das Licht hinter dir, lässt dein Gesicht dunkler erscheinen. Bei wenig Platz: dimmbare LED-SchreibtischleuchteWenn du keinen Platz hast für eine Ringleuchte vor dir, dann kann eine LED-Leuchte auf dem Schreibtisch eine gute Alternative sein. Für ein noch besseres Videobild mit Licht von vorne, kannst du dir eine Schreibtischlampe, am besten eine dimmbare LED-Leuchte anschaffen. Diese bietet dir Möglichkeit, das Licht individuell mithilfe eines Dimmers anzupassen. Teste vor deinem Video-Call einfach die Lichtverhältnisse aus. Stell sie am besten so auf, dass sie nicht direkt vor dir steht, sondern etwas seitlich versetzt. Denn sonst schaust du permanent ins Licht und das ist nicht gut. Ringleuchte für optimales LichtEine Ringleuchte bringt optimales Licht. Dafür brauchst du allerdings auch etwas Platz hinter deinem Schreibtisch (ich hoffe er steht nicht an der Wand). Damit kannst du die Ausleuchtung gut einstellen. Und das ist besonders wichtig, wenn du wie ich eine Brille trägst. Als Brillenträger wirst du schnell merken, dass sich das Licht auf deiner Brille spiegeln wird, wenn die Lampe auf Augenhöhe ist. Deshalb ist meine optimale Lösung eine Ringleuchte, die ich auch für das Aufnehmen meiner Videos nehme, denn sie leuchtet von oben auf mich herunter. Ich habe eine Ringleuchte, die hinter meinem Schreibtisch steht. Diese habe ich inzwischen mit einem Vlies umwickelt, weil das Licht dann noch etwas weicher wird. Das macht ein perfektes Licht für mich. Die Ringleuchte ist so eingestellt, dass sie nicht in meinen Brillengläsern reflektiert. Sie leuchtet auch meinen Hintergrund aus, denn dort steht mein Greenscreen-Rollup. Und das muss ausreichend beleuchtet sein, damit es funktioniert. Eine Ringleuchte hat den Vorteil, dass du nur eine Lampe aufstellen musst. Sie nimmt weniger Platz weg als zwei Studioleuchten und ist einfacher in der Handhabung.  Wenn du auf YouTube einfach nur deine Videodatei hochlädst und sonst weiter nichts damit machst, dann darfst du nicht erwarten, dass dein Video viele Klicks bekommt. Dein Video gehört dann einfach zu den Millionen von Videos, die auf YouTube nur 'geparkt' sind. Es reicht nämlich nicht aus, einfach nur die Videodatei hochzuladen, du solltest ein paar zusätzliche Einstellungen vornehmen nach dem Hochladen. Natürlich sind ein guter Titel, ein attraktives Thumbnail und Keywords wichtig. Doch darum geht es mir heute nicht. Ich möchte dir ein paar andere Einstellungen erklären, die du für jedes deiner Videos vornehmen, kannst damit du mehr Klicks bekommst, damit deine Videos mehr Menschen ausgestrahlt werden. Das Ziel von YouTube ist nämlich, dass die Menschen möglichst lange auf YouTube bleiben. Das ist die sogenannte Watchtime. Je höher deine Watchtime ist und je länger du die Menschen auf deinem Kanal hältst, umso besser. Desto mehr werden deine Videos auch anderen Menschen ausgestrahlt. Welche Einstellungen wichtig sindDu kannst deine Watchtime erhöhen, indem du den Zuschauern andere deiner Videos vorschlägst. Das geht direkt in deinen Videos, indem du sie erwähnst, durch Infokarten oder im Abspann deines Videos. Denn, wenn du dort auf interessante Videos verweist, ist die Wahrscheinlichkeit groß, dass die Menschen auch auf andere deine Videos klicken und diese anschauen. Wei du das einrichtest, siehst du im Video: InfokartenDu wechselst in YouTube in das YouTube Studio und klickst dann auf die Details deines Videos. Im rechten Teil dieses Fensters findest du die Infokarten. Hier musst du jetzt natürlich entscheiden, wann soll eine Infokarte eingeblendet werden. Schau dir dein Video noch einmal an (am besten mit einer Wiedergabegeschwindigkeit von 1,5 oder 2, dann geht das schneller). Wenn du die richtige Stelle gefunden hast, klicke einfach auf das Plus neben 'Video' und wähle dann eines deiner Videos aus, das eingeblendet werden soll. Wenn du ein Video ausgewählt hast, dann fügt YouTube oben ein kleinen „i“ mit dem Videotitel ein. Damit haben die Menschen die Möglichkeit, auf dieses Video drauf zu klicken. Du kannst in einem Video auch mehrere Infokarten einblenden (siehe auch Tipp unten). AbspannDas sind die letzten 20 Sekunden deines Videos und hier kannst du aus verschiedenen Vorlagen auswählen. Ob eine Playlist, ein Abo oder ein Video und eine Playlist eingeblendet werden soll. Ich nehme meistens die zwei Videos. YouTube schlägt hier ein automatisch ausgewähltes Video auf deinem Kanal vor, was für den Benutzer am besten geeignet ist. Das kann Sinn machen, wenn du noch nicht so viele Videos hast, dass YouTube das automatisch aussucht. Oder dein zuletzt hochgeladenes Video, dann kommt der Zuschauer immer auf das aktuelle Video. Wenn du auf ein bestimmtes Video verweisen willst, dann gehe einfach auf 'Video auswählen' und such das entsprechende Video aus. Nach der Auswahl musst du den Abspann noch speichern und anschliessend alle Änderungen am Video noch mal abspeichern. Wichtig: Setz eine Infokarte in den ersten 30 - 60 Sekunden, weil nicht jeder dein Video bis zum Ende schaut. So wechselt der Zuschauer vielleicht auf das andere Video. |
Sabine SchmelzerHier bekommst du Tipps rund um die Themen: Videos, Videomarketing und Zoom. Ich bin selber seit 18 Jahren Unternehmerin und habe viel Erfahrung was Marketing, Tools und Online-Business angeht. Kategorien
Alle
|