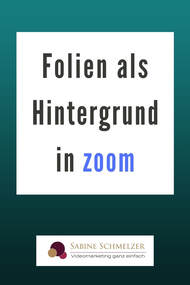 Kennst du schon die neue Funktion für Hintergründe aus PowerPoint-Folien in Zoom? Die neue Funktion gibt es noch nicht so lange und ist noch in der Beta-Version verfügbar. Mit dieser Anwendung hast du die Möglichkeit, von dir bereits erstellt PowerPoint-Folien in dein Video einzublenden. Somit kannst du zusätzlichen Text in deine Videos einbauen, was bisher nicht ging. Denn bis dato musstest du das in der Nachbearbeitung mit einem Videobearbeitungs-Programm machen. Das ist sehr aufwändig und schreckt vielleicht auch viele Video-Anfänger ab. Mit der neuen Funktion kannst du das umgehen. Denn bisher war es schwierig, während der Aufnahme Text einzublenden oder Bilder einzublenden. Das ging bisher nur mit eCamm und das geht nur bei Mac Nutzern. Mit Zoom kannst du das jetzt auch als Windows-Anwenderin. Ein weiterer Vorteil ist auch, dass du trotzdem zu sehen bist. Links oder rechts unten wirst du eingeblendet. Das hilft dir vielleicht auch, wenn du nicht gross im Bild sein möchtest. So baust du deine PowerPoint-Folien in Zoom als Hintergrund einPowerPoint-Folien vorbereitenDamit du die neue Funktion auch verwenden kannst, musst du natürlich zuvor deine PowerPoint-Folien erstellen. Wie du deine Folien gestalten möchtest, hängt natürlich auch von deinem Content ab. Bilder und Grafiken unterstreichen deinen Content und so eignet sich diese Funktion dazu perfekt. Durch den zusätzlichen Text kannst du auch deine Tipps, Schritte oder Kernaussagen im Hintergrund als Folie darstellen. Du kannst aber auch nur dein Branding verwenden und nur ab und zu an passender Stelle Text einblenden. Das Branding können dein Logo und deine Farben sein. Das wirkt natürlich sehr professionell. PowerPoint-Folien in Zoom einfügen und anwendenWenn du auf „Bildschirm freigeben“ klickst, dann bietet dir Zoom verschiedene Optionen an Desktop 1, Desktop 2 usw., aber da oben versteckt in der Leiste gibt es drei Reiter. Dort siehst du „Basic“ und unter dem mittleren Reiter findest du „Erweitern“. Hier findest du diese neue Funktion, die noch in der Beta-Version ist. Ganz links findest du dann denn Button für Powerpoint (momentan noch mit dem Zusatz: Beta-Version), um deine Folien als virtuellen Hintergrund einzusetzen. Du kommst dann im nächsten Fenster in den Explorer oder in den Finder, wo du deine PowerPoint-Datei auswählen kannst. Lade den Foliensatz vor der Aufnahme hoch, da Zoom einige Minuten braucht, um die Datei zu laden. Wenn die Folien geladen sind, hast du unten im Fenster ein, zwei Pfeile, mit denen du vorwärts und rückwärts springen kannst. Du musst also nur einmal auf den Pfeil draufklicken und schon kommt die nächste Folie. Je nach Größe deines Bildes, deiner Grafik oder deines Textes, kannst du dich auch ganz klein in die Ecke setzen. Ein kleiner Tipp von mir: Du kannst Call's to Action einbauen, wie: „Abonniere meinen YouTube-Kanal.“ Das war etwas, was ich bisher immer vermisst habe, was man zusätzlich über die Nachbearbeitung einblenden musste. Und jetzt geht das auch hier, indem du es auf eine Folie mit drauf packst oder auf eine der vorherigen. Eine kleine Einschränkung: Leider funktioniert diese neue Anwendung nicht beim Live Call auf Facebook. Aktuell geht diese Funktion nur beim Aufzeichnen von Videos. Es erleichtert dir das Erstellen deiner Videos, denn du sparst dir damit die Nachbearbeitung mit einem Video-Bearbeitungsprogramm.
Damit sparst du dir enorm viel Zeit und kannst regelmäßig mit Videos sichtbar werden.
1 Kommentar
Simon
4/6/2021 22:45:46
Guten Tag,
Antworten
Antwort hinterlassen |
Sabine SchmelzerHier bekommst du Tipps rund um die Themen: Videos, Videomarketing und Zoom. Ich bin selber seit 18 Jahren Unternehmerin und habe viel Erfahrung was Marketing, Tools und Online-Business angeht. Kategorien
Alle
|
