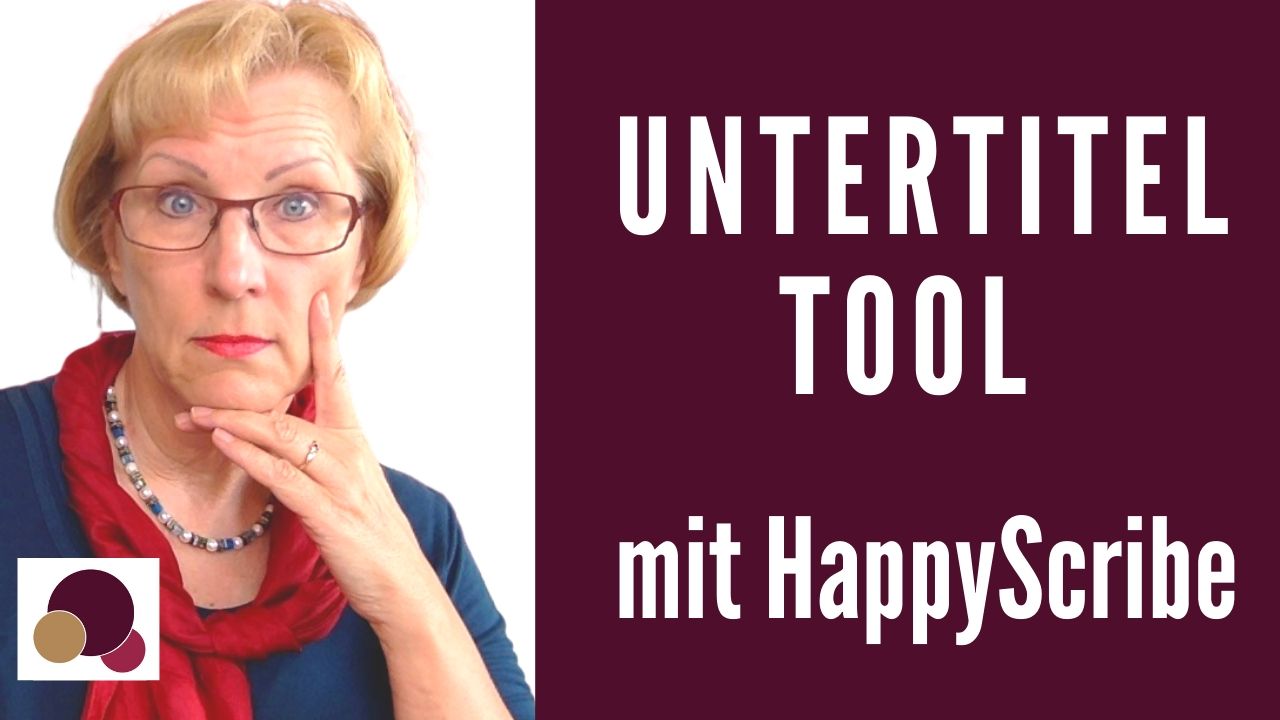|
Dir ist bestimmt schon aufgefallen, dass die meisten Videos im Internet, egal ob auf dem Handy oder am Computer, zunächst ohne Ton abgespielt werden. Deshalb weisst du im ersten Moment gar nicht, worüber die Person spricht, ob das Thema für dich interessant wäre. Es sei denn, das Video hat Untertitel. Dann kannst du nämlich schon mitlesen, worum es in diesem Video geht. Denn du musst davon ausgehen, dass viele Menschen Videos auf ihrem Smartphone sehen, wenn sie irgendwo warten, im Zug sitzen oder auch mal im Wartezimmer. Und dann ist der Ton meistens nicht angestellt. Deshalb es ist von enormer Wichtigkeit, dass du für deine Videos Untertitel einbaust, um noch mehr solcher Zuschauer zu gewinnen. Denn wenn sie die Untertitel lesen, ist die Wahrscheinlichkeit gross, dass sie dann den Ton anschalten und dir zuhören. So erreichst du mehr Zuschauer und gewinnst an Klicks, Likes und deine Community wächst. Untertitel sind außerdem wichtig für gehörlose Menschen oder Menschen, die nicht so gut hören. Denn die lesen meistens nur die Untertitel und oft vergessen wir diese Menschen. In diesem Blogbeitrag lernst du, wie du mit dem Tool Happyscribe Untertitel für deine Videos ganz einfach erstellen kannst. So nutzt Happyscribe für deine Untertitel Schritt für Schritt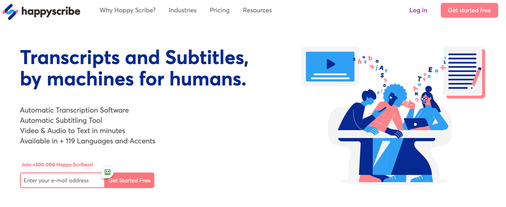 1. Lege dir einen Account bei Happyscribe an Im ersten Schritt benötigst du einen eigenen Account, damit du in deinem persönlichen Bereich deine Videos mit Untertitel versehen kannst. Hier kannst du dir direkt einen Account auf Happyscribe anlegen. Das ist ein Affiliate-Link. Damit bekomme ich ein paar gratis Minuten, wenn du dich über diesen Link anmeldest. Das ist die Oberfläche von Happyscribe und du kannst dir hier oben 'Get started free' erstmal einen kostenlosen Test-Account anlegen für 10 gratis Minuten. Damit kannst du das ganze direkt testen. Die Anmeldung ist in wenigen Minuten geschafft. 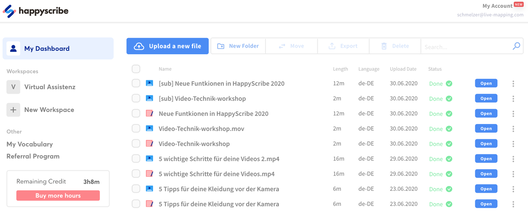 2. Melde dich in deinem persönlichen Arbeitsbereich bei Happyscribe an Nun kann es direkt losgehen. Wenn du deinen Account erstellt hast, dann kannst du dein erstes Video hochladen. Melde dich zuerst bei deinem Account an. Nun siehst du nach dem Einloggen direkt deinen persönlichen Arbeitsbereich (my Dashboard). Wenn du natürlich schon mit Happyschribe gearbeitet hast, dann wird es so wie auf diesem Bild aussehen. Auf dem Bild siehst du einige Videos von mir, die bereits mit Untertiteln versehen wurden. Links siehst du die verbleibenden Minuten. Du kannst Happyscribe nämlich später ganz einfach minutenweise bezahlen. Du musst keinen monatlichen Abopreis bezahlen. Genau das finde ich super an Happyscribe. 60 Minuten kosten 12 Euro und ich zahle meistens 12 oder 24 Euro und kann damit drei Monate gut arbeiten oder auch noch länger. Wenn ich Gratis-Minuten geschenkt bekomme durch deine Anmeldung, dann steht hier natürlich mehr. Das ist neu bei Happyscribe in 2020: Youtube Url direkt eingebenIn deinem persönlichen Arbeitsbereich kannst du ganz einfach und schnell dein Video als Datei hochladen. Klick ganz einfach auf 'Upload a new file'. Du wirst dann gefragt: Was möchtest du haben: eine Transkription oder Untertitel? An dieser Stelle empfehle ich dir die Transkription, denn damit siehst du den transkribierten Text absatzweise. Nicht in einzelnen Zeilen, sondern absatzweise kannst du den Text schneller überfliegen und schon einmal kontrollieren, ob du irgendetwas ändern musst. Das ist viel leser-freundlicher für unser Auge und für unser Gehirn. Nach der Bearbeitung kannst du den Text dann noch konvertieren in eine Untertitel-Datei. 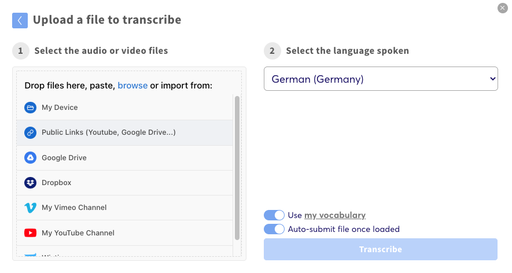 Eine der neuen Funktionen ist: Du kannst jetzt von einem öffentlichen Video, welches du vielleicht schon früher auf Youtube oder Vimeo hochgeladen hast, einfach die YouTube-URL reinkopieren und dann importiert Happyscribe das Video direkt von YouTube oder Vimeo. Du musst also nicht deine Datei auf dem Rechner suchen, sondern du brauchst nur die Video URL von Youtube. Das hat mir schon viel Zeit beim Suchen erspart. 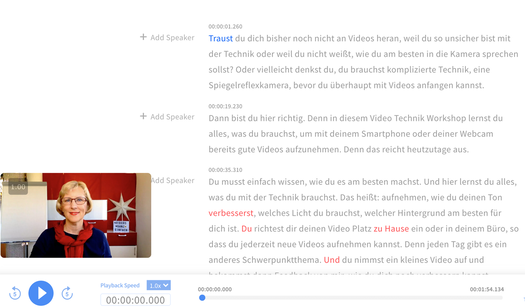 3. So bereitest du dein Video für die Untertitel vor Wenn du dein Video hochgeladen hast, dann klicke unten rechts auf 'Transcribe'. Es dauert dann ein paar Minuten, bis die Transkription abgeschlossen ist. Danach siehst du das folgende Fenster. Wie du auf dem Bild erkennen kannst, findest du unten links dein Video als Vorschau. Daneben hast du deinen Text in Absätzen und kannst dann ganz einfach noch einmal kontrollieren, ob irgendwas an dem Text geändert werden muss. Was rot markiert ist, sind die Wörter, bei denen sich Happyscribe nicht sicher ist, ob es diese richtig erkannt hat. Schaue dir zunächst die roten Wörter an, ob es da etwas zu korrigieren gibt. Manchmal sind das auch Wörter, die Happyscribe vielleicht durch deine Aussprache nicht richtig erkannt hat. Damit hast du schon mal die wichtigsten Fehlerquellen ausgeschlossen. Ein weiterer Vorteil der Absätze ist, dass du durch diesen Fließtext deinen Inhalt viel besser korrigieren kannst, als in den zweizeiligen Texten. Wenn du jetzt auf Play drückst, hörst du dich selbst sprechen: Was habe ich da gesagt? Und das kannst du dann wenn nötig korrigieren. Solltest du an irgendeiner Stelle nicht sicher sein, kannst du mit deiner Maus ganz einfach an die Stelle zurückspringen. Diese Stelle bzw. das Wort ist dann blau eingefärbt. Wenn du den Text korrigiert hast, klickst du auf Export. Nun kannst du den Text ganz einfach als Word-Datei downloaden. Du hast hier aber auch andere Export Formate, wie zum Beispiel das SRT, das gängige Untertitel-Format, was du für LinkedIn, Facebook oder auch auf YouTube brauchst. Happyscribe bietet dir aber auch andere Format für Final Cut Pro oder Premiere Pro an. Das sind Video-Bearbeitungsprogramme, die viele Profis benutzen. Ein kleiner Tipp für dich: Ich verwende dann diesen transkribierten Text, um daraus einen Blog-Artikel zu machen. Ich verbessere dann meinen Text, füge Überschriften ein und mache dann einen Blog Artikel aus meinen Videos. Dafür ist Happyscribe einfach ideal. 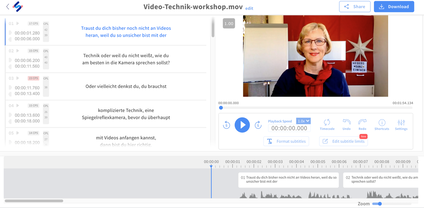 4. Deine Untertitel neu formatieren Damit du aus dem Text in Absätzen Untertitel erzeugen kannst, klicke auf «Convert to subtitles». Damit konvertiert Happyscribe deinen bearbeiteten Text in Untertitel. Dann sieht das Bild etwas anderes aus: Auf der linken Seite hast den ein oder zweizeiligen Text und rechts siehst du die Vorschau. Darunter hast du jetzt Möglichkeiten, deine Untertitel 'chic' zu machen. 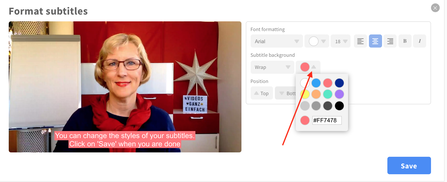 Hier haben wir weitere neue Funktionen bei Happyscribe! Die Formatierung der Untertitel wurde mit neuen Möglichkeiten ausgestattet. In den meisten Programmen sind sie einfach als weiße Schrift auf schwarzem oder grauem Hintergrund dargestellt. Hier hast du aber die Möglichkeit, deine Untertitel noch etwas eingängiger zu formatieren, so dass sie noch mehr ins Auge springen, weil du hier nämlich aus verschiedenen Farben auswählen kannst. Du kannst zwischen verschiedenen Farben wählen, die optimal für deinen Video-Hintergrund geeignet sind. Somit springen deine Untertitel direkt ins Auge und erzeugen Aufmerksamkeit bei den Zuschauern. Wenn dir die Vorschläge nicht zusagen, dann kannst du auch einen Farbcode eingeben, beispielsweise deine Corporate Branding Farbe. Probiere auch die verschiedenen Formatierungmöglichkeiten aus und wähle die optimale Formatierung für dein Video. Brenne die Untertitel in dein Video ein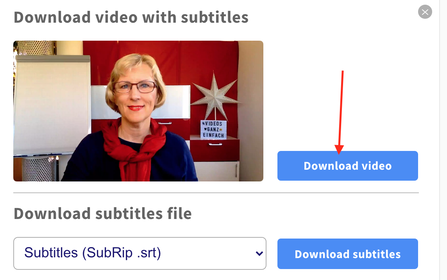 Nun hast du die Möglichkeit die Untertitel direkt durch den Download zu übernehmen in dein Video. Damit 'brennst' du die Untertitel sozusagen in dein Video ein. Du kannst nun das Video komplett downloaden. Du kannst auch nur die Untertitel-Datei herunterladen. Der Vorteil bei den 'eingebrannten' Untertiteln ist, dass du das Video und die Untertitel nicht separat hochladen musst (z. B. auf Linkedin), sondern du brauchst nur eine Video-Datei hochladen und die Untertitel sind immer sichtbar. Ich wünsche dir viel Spaß beim Ausprobieren!
0 Kommentare
Antwort hinterlassen |
Sabine SchmelzerHier bekommst du Tipps rund um die Themen: Videos, Videomarketing und Zoom. Ich bin selber seit 18 Jahren Unternehmerin und habe viel Erfahrung was Marketing, Tools und Online-Business angeht. Kategorien
Alle
|