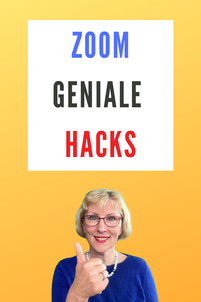 Ist es dir auch schon passiert, dass du dein Zoom-Fenster suchen musstest, nachdem du verschiedene Anwendungen geteilt hast? Das sind genau die Kleinigkeiten, die es dann schwierig machen in Zoom Meetings die Ruhe zu bewahren. Ich möchte dir ein paar pragmatische Tipps für deine Zoom Meetings geben. Ich schätze die Mehrheit der Menschen nutzen nur 50% der Funktionen, die Zoom wirklich bietet. Denn nicht jeder hat die Zeit sich dort einzuarbeiten. Die Tipps, die ich dir heute geben möchte, beziehen sich vor allen Dingen auf das Bildschirm freigeben und auf die Reaktionen. Im Video siehst du, wo du diese Funktionen findest und wie sie am Bildschirm aussehen. Reaktionen & EmojisDie Reaktionen in Zoom findest du unten rechts bei dem Smiley und dort gibt es drei Leisten: 1. Emojis für Feedback Die oberste Leiste ist für die Emojis und da sind jetzt neu dazugekommen: drei Punkte. Damit kannst du jedes x-beliebige Emoji aufrufen und sie tauchen dann oben links im Videobild auf bei jedem einzelnen Teilnehmer. Diese Emojis verschwinden nach 10 Sekunden wieder. Damit können die Teilnehmer ein kurzes Feedback zu einem Beitrag oder einer Aussage von jemandem geben. 2. Schnelle AbfragenBei der zweiten Leiste steht: ja - nein - schneller - langsamer. Damit hast du die Möglichkeit bei deinen Teilnehmern eine kurze Abfrage zu machen: „Habt ihr alles verstanden? Dann klickt doch bitte mal auf das Ja oder auf das Nein“ Entsprechend taucht oben links dann auch das ja oder nein auf im Videobild bei den Teilnehmern auf. So kannst du sehr schnell abfragen, ob deine Teilnehmer dir folgen können. Du kannst aber auch abfragen: „Bin ich von der Geschwindigkeit richtig oder soll ich langsamer sprechen? Dann klickt doch auf das entsprechende Symbol dazu.“ Diese Symbole müssen die Teilnehmer auch wieder selbst wegklicken, sonst bleibt das da oben in der Ecke stehen. 3. Hand hebenDie dritte Leiste bietet die Option des Handhebens, wenn es z. B. um Fragen am Ende deines Seminars geht. Dann kann jeder Teilnehmer die Hand erheben und es taucht oben links in der Ecke das Hand-Symbol auf. Das coole daran ist, dass die Teilnehmer, die die Hand erhoben haben, auch nach oben links in deine Videoansicht wandern, und zwar so, dass du ganz genau sehen kannst, wieviele Teilnehmer sind es, die Fragen haben. Du kannst sie nacheinander aufrufen oder zu Wort kommen lassen. Auch die Hand können bzw. müssen die Teilnehmer wieder selbst wegnehmen. Mit all diesen Funktionen kannst du mit deinen Teilnehmern viel besser interagieren, sie können Feedback geben und sich zu Wort melden. Bildschirm freigeben & Kontrollleiste ausblendenSobald du den Bildschirm freigeben möchtest, taucht oben eine Kontrollleiste auf und die ist manchmal im Wege. Man kann sie per Drag-and-Drop irgendwo anders hin verschieben, aber es gibt auch noch andere Möglichkeiten. Über den Pfeil links in der Leiste kannst du sie entweder an den oberen Rand verschieben oder an den unteren Rand verschieben. Das ist praktisch, wenn du oben in der Symbolleiste etwas erklären willst oder unten am Bildschirmfenster. Dann verschieb sie einfach nach oben oder nach unten. Aber du kannst sie auch ausblenden, so dass sie komplett verschwindet. Diese Option findest du über den Button Mehr. Dann ist sie komplett weg und stört dich an keiner Stelle mehr. Wenn du sie wieder brauchst, drückst du einfach ESC auf der Tastatur und sie ist wieder da. Bildschirm erneut freigebenWenn du zwischen verschiedenen Anwendungen hin und her wechseln willst, weil du einmal dein Zoom Fenster freigeben willst oder eine andere Anwendung, PowerPoint, Word oder deinen Bildschirm, hast du oben in der Kontrollleiste die Funktion 'neue Freigabe'. Ich könnte jetzt z. B. sagen, ich möchte als nächstes Google Chrome zeigen, wie man in Zoom in den Einstellungen Dinge verändert und wenn ich jetzt wieder zurück wechseln möchte, muss ich nicht die Freigabe stoppen, sondern ich gehe einfach wieder auf neue Freigabe auf meinem Desktop1. Damit läuft das Wechseln zwischen den Anwendungen einfach flüssiger, du musst nicht immer stoppen, sondern wechsle einfach zwischen den verschiedenen Anwendungen über neue Freigabe. Kommentieren, unsichtbarer Stift & Text einfügen mit KommentierenEin weiterer Punkt, den ich dir zum Teilen des Bildschirms zeigen möchte, ist das Kommentieren. Denn das geht nicht nur für Whiteboards, sondern auch hier in jedem Fenster und da gibt es z. B. diese großartige Spotlight Funktion. Damit wechselt der Cursor in einen roten Punkt und ist damit besser sichtbar. Aber es gibt jetzt auch eine ganz neue Funktion, die heißt 'unsichtbarer Stift'. Damit kannst du bestimmte Bereiche einkreisen. Wenn du zum Beispiel zeigen möchtest, dass dort unten die Funktionen für die Reaktionen sind, kannst du dies einkreisen und der Kreis verschwindet danach wieder. Das bedeutet, er bleibt nicht auf deinem Bildschirm stehen, sondern du kannst bestimmte Bereiche für kurze Zeit für deine Teilnehmer hervorheben. Zusätzlich kannst du auch noch Text ergänzen, wenn du den Teilnehmern etwas in Erinnerung rufen möchtest. Ich benutze gerne das Spotlight oder auch diesen zusätzlichen Text. Damit kannst du auf deinem Bildschirm alle möglichen Dinge hervorheben oder markieren. Um sie danach wieder verschwinden zu lassen, klicke einfach auf das X. Funktionen findenWenn du deinen Bildschirm geteilt hast, hast du oben auch den Menüpunkt: „Mehr“. Darüber findest du die wichtigsten Befehle wie beispielsweise die Aufzeichnung anhalten, stoppen oder die Break Out Sessions aufrufen.
All das was du sonst mühsam in verschiedenen Symbolleisten oben oder unten suchen musst, hast Du hier auf einen Blick. Wenn du mal eine Funktion suchst, empfehle ich dir, einfach auf Mehr zu klicken und dann findest du diese Funktion wahrscheinlich schneller.
0 Kommentare
Antwort hinterlassen |
Sabine SchmelzerHier bekommst du Tipps rund um die Themen: Videos, Videomarketing und Zoom. Ich bin selber seit 18 Jahren Unternehmerin und habe viel Erfahrung was Marketing, Tools und Online-Business angeht. Kategorien
Alle
|
