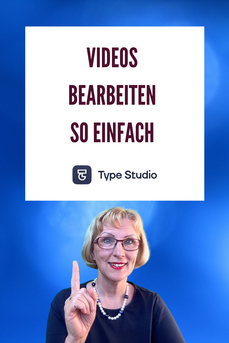 Bist du noch auf der Suche nach einem guten Videobearbeitungs-Tool, mit dem du möglichst effizient und mit wenig Zeit deine Videos bearbeiten kannst? Dann ist Type Studio eine gute Wahl für dich. Es ist ein Online-Tool, mit dem du nicht nur Untertitel zu deinen Videos hinzufügen kannst, sondern du kannst deine Videos auch schneiden. Wie du die Videos bearbeitest und Untertitel einfügst, erfährst du in diesem Video von mir. Es gibt inzwischen neue Funktionen, die in den letzten Monaten hinzugekommen sind. Nun hast du auch die Möglichkeit, das Format deines Videos zu ändern oder gar noch Text nachzutragen. Damit wird Type Studio immer interessanter, denn du kannst damit jetzt viele verschiedene Sachen auf einmal machen und es ist sehr einfach zu bedienen. Das Ganze funktioniert über die Textbearbeitung und du musst dich nicht in ein komplexes Videobearbeitungs-Programm einarbeiten, wie z.B. Final Cut. Sondern du hast damit mehrere Fliegen mit einer Klappe geschlagen. Einstieg in Type StudioWenn du Type Studio einmal testen möchtest, so kannst du dir ganz leicht einen kostenlosen Account anlegen. Mit diesem Account kannst du 20 Minuten Video-Upload in drei Projekten pro Monat kostenfrei bearbeiten. Das ist optimal für dich, wenn du nur wenige Videos hast. Wenn du mehr Videos oder längere Videos hast, dann kostet das ganze 12 Dollar pro Monat. Wenn du in deinem Profil Sabine20 eingibst, bekommst du 20 Prozent Rabatt und damit kostet das Ganze weniger als 10 Dollar pro Monat. Und das ist es aus meiner Sicht eindeutig wert. Videoformat ändern in Type StudioDie Benutzeroberfläche in Type Studio ist sehr einfach und übersichtlich gestaltet. Du siehst direkt deine Video-Projekte auf der Startseite. Wenn du das Format deines Videos ändern möchtest, so klickst du es einfach direkt an und kommst in den Bearbeitungsmodus. In meinem Beispiel sieht man noch den Zeitstempel von Zoom. Um diesen Stempel zu entfernen, kannst du ganz einfach das Video etwas größer ziehen. 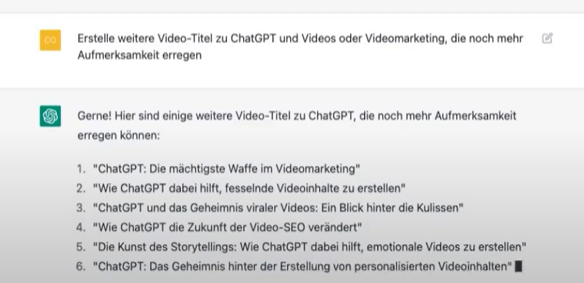 Du siehst, der Zeitstempel verschwunden und damit sieht das Ganze optisch doch schon etwas besser aus. Du kannst dich also hier größer ziehen, besser in Szene setzen. Nun kannst du dein Video ändern in quadratisch oder Hochformat. Das ist gerade für Instagram sehr interessant. Wenn du einmal das Format wechselst, so kannst du da die Funktion des Vergrößerns nutzen. Über und unter dem Video hast du nun weiße Flächen. Wenn du diese noch anpassen möchtest, dann kannst du sie farblich anpassen, beispielsweise mit deiner Branding-Farbe. Wenn du jetzt sehen möchtest, wo werden die Untertitel angezeigt in diesem Video, dann klicke auf die statischen Untertitel. Diese können in der Größe, Farbe und Schriftart angepasst werden. Die Auswahl an Schriftarten ist nicht so groß, aber da wird es in Zukunft noch mehr geben. Denn Typestudio wird von einem Startup in Berlin entwickelt und es hat sich schon sehr, sehr viel getan in den letzten Monaten. Text hinzufügen in Type StudioEs wäre jetzt schön, wenn oben noch ein zusätzlicher Text steht. Das kann der Titel deines Videos sein oder auch irgendetwas anderes. Wenn du auf der linken Seite in der Textbearbeitung im Video editing Modus ein Wort anklickst, dann siehst du oben dieses T für Text. Sobald du das anklickt, taucht auf der rechten Seite so ein kleines Textfenster auf. Auch hier stehen dir wieder die bekannten Optionen wie Verschieben, Vergrößern oder Schriftart anpassen zur Verfügung. Nun ist es aber nur über die Längen eines Wortes eingestellt. Wenn du den Cursor etwas bewegst, siehst du, der verändert sich in eine Hand und dann kannst du das Ganze verlängern. Du siehst auch da hinten taucht eine Linie auf. 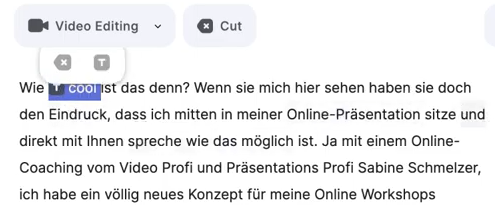 So kannst du die Länge deines Textes bestimmen, wie lang der auftauchen soll. Bei Querformat Videos kannst du solche zusätzlichen Texte auch benutzen, um Unterpunkte in deinem Video einzublenden. Themen, über die du sprichst. Punkt eins, zwei oder drei. Das kannst du sehr einfach hier einfügen. An jeder beliebigen Stelle einfach über dieses T. Wenn du mal zu viel Text angelegt hast, dann kannst du über den Mülleimer das Ganze hier oben wieder rückgängig machen. So kannst du deine Videos für viele verschiedene Zwecke benutzen. Nicht nur für einen Kanal wie YouTube, sondern auch Instagram oder Facebook. Wenn du das Ganze exportieren möchtest, gehe oben einfach auf den Export Pfeil, dann fängt er an das Ganze zu rendern. Dann kannst du die Datei herunterladen, in den entsprechenden Kanal hochladen, auf dem du sie veröffentlichen möchtest. Mit Type Studio kannst du mehrere Fliegen mit einer Klappe schlagen: Untertitel, Videos schneiden, Text hinzufügen, Formate verändern und da kommt noch einiges mehr in Zukunft. Es lohnt sich also, dieses Tool mal kostenlos zu testen.
0 Kommentare
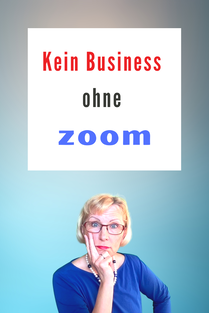 Bist du mit deinem Business schon fit für die Zukunft? Was nutzt du für deine Kundengespräche? Das Telefon oder Zoom? Wenn du Zoom benutzt, dann bist du schon beim ersten Schritt, dein Business fit zu machen für die Zukunft. Denn Zoom ist das Medium, mit dem wir in Zukunft unsere Kundengespräche, unsere Coaching Calls oder auch Gruppen Calls machen werden. Deshalb ist es umso wichtiger, dass du dich damit auseinandersetzt und lernst, wie du Zoom für dein Business richtig einsetzen kannst. Im Vergleich zum Telefon hat Zoom viele Vorteile. Auf der einen Seite hat es den Vorteil, dass du dein Gegenüber sehen und somit Reaktionen ablesen kannst. Gleichzeitig haben mehrere Leute die Möglichkeit an deinem Call teilzunehmen. Mit dem Teilen deines Bildschirms erreichst du bei Live-Calls mehr Personen gleichzeitig. In Zoom kannst du Dinge am Bildschirm zeigen und diese aufzeichnen. Mit dem Aufzeichnen bietest du deinen Kunden einen deutlichen Mehrwert gegenüber anderen Beratern, Coaches oder Trainern. Das Aufzeichnen geht auch in 1:1 Coachings. Das geht nicht nur auf deinem PC, sondern auch auf dem PC deines Kunden, dann hast du keine Arbeit damit und er kann sich diese Aufzeichnung jederzeit anschauen. Das ist das Business der Zukunft. Hier sind ein paar Tipps, die dir helfen, Zoom für deine Coachings-Calls optimal zu nutzen. Wo du die Einstellungen findest, erkläre ich dir im Video. Zoom Meeting für Coaching-Calls anlegenWenn du mit Zoom startest oder deine 1:1 Coachings mit deinen Kunden machen möchtest, so lege ein Meeting als wiederkehrendes Meeting an ohne bestimmten Termin. Denn wenn du jedes Mal ein neues Meeting anlegen musst, dann ist das sehr viel Arbeit. Wenn du dagegen ein Meeting speziell für deine Coachings anlegst, dann ist das leicht wieder zuerkennen. Als wiederkehrendes Meeting ohne eine bestimmte Zeit, kannst du diesen Link an jeden deiner Kunden verschicken und musst nicht jedes Mal ein neues Meeting anlegen und einen neuen Link kreieren. Zoom WarteraumLege dir zuvor einen Warteraum für deine Kunden an. Es kommt vor, dass Kunden den Link vor dem Meeting testen. Das machen sie gerne direkt beim Erhalt des Links oder auch eine halbe Stunde vor Meetingbeginn. Wenn ich selbst noch mit einem anderen Kunden im Coaching-Call bin, dann sehe ich direkt, dass jemand im Warteraum ist, kann aber ohne Störung meinen Call weiterführen. Bildschirm teilenWenn du auf „Bildschirm teilen“ gehst, hast du verschiedene Optionen, welchen Inhalt du deinen Kunden zeigen kannst. Du hast die Möglichkeit deinen gesamten Desktop zu zeigen oder nur einzelne Anwendungen (PowerPoint usw.). Du kannst selbst entscheiden, möchtest du eine einzelne Anwendung mit deinem Kunden teilen oder möchtest du den ganzen Bildschirm zeigen. Das Teilen kannst du leicht über die Kontrollleiste beenden. Ton freigebenWenn du irgendetwas mit Ton frei geben willst, wie z. B. ein Video oder eine Meditation, dann klick unten links unbedingt das Häkchen an, damit auch der Ton deines Computers übertragen wird. Das können zum Beispiel ein Video oder nur Musik sein. Wenn du das vergisst, dann ist es leider bei deinen Kunden stumm und sie hören nichts. Trick beim WechselnWenn du mehrere Anwendungen nacheinander teilen oder dazwischen hin und her springen möchtest, dann lege sie dir alle auf den gleichen Desktop. Somit befinden sich beide Anwendungen direkt auf dem Desktop und du kannst ganz einfach zwischen den beiden wechseln, ohne jedes Mal die Bildschirmübertragung zu wechseln. Aufzeichnen für TeilnehmerWie kannst du deinem Kunden erlauben, dass sie den Zoom Call selbst aufzeichnet, damit du nicht die zusätzliche Arbeit hast? Du gehst in Zoom auf die Teilnehmerübersicht. Dort klickst du auf „mehr“. Dort gibt es die Funktion: „Aufzeichnung lokaler Dateien zulassen“. Somit können die Kunden dann direkt auf die Funktion „Aufzeichnen“ gehen und die Aufzeichnung wird auf ihrem PC gespeichert. Viele meiner Kunden schätzen das, weil sie dann direkt auf die Aufzeichnung zugreifen können und nicht warten müssen, bis ich sie ihnen zusende. Zu diesen und vielen weiteren Fiktionen von Zoom biete ich immer mal wieder Zoom Workshops an. Wenn du daran Interesse hast, dann melde dich einfach bei mir. 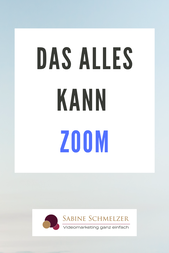 Weißt du eigentlich, was mit Zoom noch alles möglich ist? Am bekanntesten sind die online Meetings, aber es gibt eine ganze Menge an weiteren Funktionen. Leider haben viele Nutzer diese noch nicht entdeckt. Mit den Zoom Funktionen kannst du deine online Meetings, deine Seminare, deine Workshops viel interessanter machen. Denn wir werden in Zukunft immer öfter auf Zoom zurückgreifen. Es ist daher umso wichtiger, dass du dich mit Zoom auskennst und sicher wirst in der Handhabung. Deshalb möchte ich dir heute mal einen Überblick geben, welche Möglichkeiten du in Zoom hast. Zoom Möglichkeiten und FunktionenWenn du selbst Zoom noch nicht verwendest, dann wirst du mit großer Wahrscheinlichkeit schon einmal an einem eins-zu-eins Meeting oder einem Gruppen Meeting in Zoom teilgenommen haben. Aber es gibt natürlich auch die Webinar Software. Zu der werde ich dir am Ende noch etwas sagen, warum die interessant sein könnte. Im Video erkläre ich dir die einzelnen Funktionen. 1. Videos aufzeichnenDu kannst mit Zoom auch Videos aufzeichnen, nicht nur die Gruppen-Calls, sondern auch solche Videos, die du von mir auf meinem YouTube-Kanal findest. Dies ist eine Funktion, die du nutzen kannst, um dich bekannt zu machen, um Video Tipps zu geben und dergleichen. 2. Funktionen im MeetingIn Zoom Meetings gibt eine Vielzahl von Möglichkeiten. Du kannst zum Beispiel deinen Bildschirm teilen. So haben die Teilnehmer die Möglichkeit, deinen Content visualisiert zu sehen. Das können Bilder, Grafiken oder eine PowerPoint Präsentation sein. 3. Reaktionen der TeilnehmerDarüber hinaus haben die Teilnehmer auch Funktionen, wie die Reaktionen. Damit können sie zeigen, ob ihnen die Sachen gefallen oder ob sie es lustig finden usw. Mit dem Hand erheben haben sie die Möglichkeit, auf sich aufmerksam zu machen. Wenn jemand etwas sagen möchte, und das ist gerade bei großen Meetings der Fall, dann kann er die Hand heben und du kannst die Teilnehmer identifizieren, wer etwas sagen möchte. Um den Unterhaltungswert zu steigern, kannst du auch Musik übertragen (aber nur, wenn es an der Stelle passend ist). Damit bringst du auch Abwechslung in den Meeting Alltag hinein. 3. Teilnehmer pinnenDu kennst vielleicht die Sprecher Ansicht, wo der Sprecher groß ist und die Galerieansicht, wo alle Teilnehmer klein sind. Pinnen bedeutet, du kannst einen Teilnehmer, der nicht sprich, groß anzeigen, wenn er oder sie z.B. ein Objekt in die Kamera hält. Damit wird es einfacher die Dinge zu erkennen, wenn jemand etwas in die Kamera hält und nicht spricht. 4. Virtueller HintergrundDu kannst in Zoom den virtuellen Hintergrund nutzen. Dazu habe ich schon Videos auf YouTube gemacht. Bilder einblenden oder PowerPoint als virtueller Hintergrund. Deine Folien als Hintergrund wirken sehr professionell und damit bekommt dein Meeting eine ganz andere Note. Dazu brauchst du die die neueste Zoom Version und auch dein Computer, dein Prozessor und deine Grafikkarte müssen das leisten können. Dann gibt es noch die Video Filter, mit denen man sich lustige Hüte aufsetzen kann, sich als Pirat verkleiden kann oder ähnliche Dinge machen kann. Das bringt immer Abwechslung und Spaß in die Online Meetings. Nimm es nicht zu ernst. Nutze auch solche Gelegenheiten, um deine Teilnehmer aktiv mit einzubinden und Spaß zu erzeugen. 5. UmfragenWeitere Funktionen, die du vor allem in Workshops nutzen kannst, sind z.B. Umfragen am Anfang deines Vortrags. Hie kannst du Vorkenntnisse zum Thema abfragen oder ähnliches. Am Ende des Meetings kannst du mit dieser Funktion auch Feedback zu deinem Vortrag einholen. Diese Umfragen musst du aber vorher in deinen Zoom Einstellungen vorbereiten. 6. Breakout RoomsAb einer gewissen Gruppengröße, so ab zehn Leuten, ist es anstrengend, wenn immer nur einer spricht und die anderen zuhören. Das können auch die Teilnehmer untereinander sein. Aber wenn du Kleingruppen hast und z.B. nur drei, vier fünf Leute in einen Breakout room schickst, dann können sie untereinander diskutieren und das bringt mehr Abwechslung in deine Live-Events. 7. Registrierung nutzenWas viele nicht wissen: Es gibt auch eine Registrierung im Zoom. Dort müssen die Teilnehmer erst ihren Namen, Vornamen und Ihre E-Mail-Adresse angeben, bevor sie in dein Meeting rein können. Besonders für geplante Meetings ist das hilfreich. Somit brauchst du keine separate Anmeldung zu einzurichten, sondern das kannst du alles in Zoom verwalten. Nutze die Registrierung in Zoom für geplante Webinare oder Live-Workshops und erhalte zusätzliche Kontakte. 8. Live streamenDarüber hinaus hast du auch solche Dinge, wie live streamen. Während du einen Vortrag hältst oder ein Webinar hältst, kannst du direkt auf YouTube oder Facebook streamen oder über andere Streaming-Dienste auch noch auf andere Kanäle. Zoom für Webinar kann noch mehrViele denken, das wäre eine teure Angelegenheit. Man kann sich das aber auch nur für einen Monat, den Monat in dem man das Webinar hält, dazu upgraden. Dann kostet das 40 € für 100 Teilnehmer und damit hast du zusätzliche Funktionen, wie z.B. eine eigene Registrierungsseite, wo du zusätzlichen Text drauf schreiben kannst. Die Felder, die die Teilnehmer ausfüllen müssen, kannst du selbst bestimmen und so noch mehr Informationen abfragen.
Besonders hervorzuheben ist, dass du Erinnerungsmails einstellen kannst. Du kannst die Teilnehmer
per Mail erinnern lassen, dass dein Webinar stattfindet oder dein Event, so dass sie das auch wirklich nicht vergessen werden. Auch im Nachhinein kannst du noch Mails schicken an die Teilnehmer oder die, dich nicht dabei waren und z. B. den Link zu einer Aufzeichnung verschicken. Außerdem gibt es in Webinar noch die Fragen und Antworten, wo die Teilnehmer Fragen stellen können und du kannst sie am Ende deines Webinars schön einzeln abarbeiten, ohne dass du dich durch den Chat scrollen musst, sondern du erkennst sie direkt in einem separaten Fenster für Fragen und Antworten. Ich gebe zu Zoom auch regelmässig Workshops, wo du all diese Funktionen kennenlernst und sicher damit wirst. Workshop-Details Als ich vor vier Jahren angefangen habe, mich vor der Kamera zu zeigen, da habe ich noch einige Fehler gemacht, die ich heute nicht mehr tun würde, weil ich jetzt viel mehr über Videos weiß. Damals hatte ich ein absolutes Lieblingskleid. Es war schwarz mit kleinen weißen Punkten und so habe ich es auch gerne vor der Kamera getragen. Das würde ich heute nicht mehr machen, denn inzwischen weiss ich, dass solche kleinen Muster nicht gut sind vor der Kamera. Meine Erfahrungen möchte ich dir heute als Tipps mit auf den Weg geben, damit du diese in deinen Videos umsetzen kannst. Diese 3 Punkte solltest du bei deiner Kleidung beachten1. Keine klein gemusterte Kleidung Wenn du dich einmal auf YouTube umschaust, dann wirst du feststellen, dass viele Personen nicht die optimale Kleidung vor der Kamera tragen. Manchmal kann man gar nicht sagen, was das stört, aber man merkt: Irgend etwas passt da nicht. Deshalb Vorsicht bei gemusterter Kleidung: Vermeide Kleidungsstücke mit zu kleinen Mustern. Im schlimmsten Fall verursachen diese kleinen Muster ein Flimmern in deinem Video. Das lenkt deine Zuschauer von dir und deinem Content ab. Möglicherweise schauen sie dann dein Video nicht bis zum Ende und du gewinnst so keine Follower und keine Kunden. 2. Karierte Kleidung Was für kleine Muster gilt, dies gilt auch für karierte Kleidungsstücke. Wenn du noch nicht ganz überzeugt bist, dann probiere das einmal aus. Nimm ein Video auf und schaue dir die Wirkung von der Kleidung an. Du wirst merken, dass Muster zu sehr von dir ablenken werden. Es bringt Unruhe in deine Videos. Lösung: einfarbige Kleidung Um solche Ablenkungen zu vermeiden, solltest du nur einfarbige Kleidung tragen. Deshalb siehst du bei mir auch immer einfarbige Lieblingsstücke. Ich habe meinen Kleiderschrank nach Marie Kondo ausgemistet und habe jetzt nur noch Lieblingsstücke drin und nehme nur die einfarbigen für meine Videos, von denen ich weiß, dass sie mir gut stehen. Ich hatte früher auch mal einen roten Schal, den siehst du in vielen meiner früheren Videos, aber einen einfarbigen. Achte auch bei solchen Accessoires darauf, dass sie nur einfarbig sind. 3. Kontrast zum Hintergrund
Im nächsten Schritt sollest du deine einfarbige Kleidung je nach Hintergrund anpassen. Wenn du einen weißen Hintergrund wählst, dann ziehe kein weißes Oberteil an. Bei zu wenigem Kontrast kann verschwindest du einfach in deinem Hintergrund. Das solltest du möglichst vermeiden. Diese Tipps gelten nicht nur bei Videos, sondern auch bei online Meetings. Da wir aktuell in einer Zeit mit vielen online Meetings leben, solltest du auch hier darauf achten, dass du die richtige Kleidung anziehst. Weitere Tipps zum Thema online Meetings findest du hier. Auch wenn das Thema Kleidung vielleicht bei dir nicht unbedingt an erster Stelle steht, so solltest du die Tipps dennoch umsetzen. Denn auch die Kleidung trägt dazu bei, dass du als professionell und kompetent wahrgenommen wirst. |
Sabine SchmelzerHier bekommst du Tipps rund um die Themen: Videos, Videomarketing und Zoom. Ich bin selber seit 18 Jahren Unternehmerin und habe viel Erfahrung was Marketing, Tools und Online-Business angeht. Kategorien
Alle
|
