 Du willst online Trainings durchführen, aber weißt nicht, ob du in Zoom wirklich alle Funktionen nutzen kannst? Es gibt einige Einstellungen, die du unbedingt kennen solltest, bevor du ein Online-Training oder einen Workshop mit Zoom startest. Diese Einstellungen sind wichtig, damit du auf alle Funktionen zugreifen kannst. Du musst dafür die Einstellungen an verschiedenen Orten in deinem Zoom-Account ändern. Fehlen dir diese Funktionen? Manche Zoom-Teilnehmer sehen nämlich bestimmte Funktionen, wie
gar nicht. Das liegt daran, dass diese Features in den Zoom Konto-Einstellungen nicht aktiviert sind. Zoom hat viele Einstellungen und es ist gar nicht so einfach, alle richtig einzustellen. Viele Menschen wissen nicht, welche Einstellungen sie ändern sollen, um sie in Videokonferenzen richtig zu nutzen. VoraussetzungenEs kann verschiede Gründe haben, warum manche Funktionen bei dir nicht sichtbar sind
3 Orte für EinstellungenIm aktuellsten Video stelle ich dir die 3 Orte vor, wo du die Einstellungen vornehmen musst, um auf alle Funktionen in Zoom zugreifen zu können. Diese 3 Orte sind: - Zoom-Account: Konto-Einstellungen - Zoom-Account: Meeting-Einstellungen - Zoom App: Einstellungen Zoom Konto-Einstellungen und Zoom Meeting-EinstellungenWenn du dich in deinem Zoom Account unter www.zoom.us anmeldest, dann bist du in deinem Account und gehst in die Einstellungen. Dort hast du die grundsätzlichen Einstellungen für alle deine Meetings. Hier musst du die Schalter umlegen, damit du die bestimmten Funktionen, von denen ich oben gesprochen habe, auch siehst. Diese Funktionen solltest du aktivieren:
Bei den Sicherheitseinstellungen solltest du aktivieren:
Entscheide dich, ob du einen Warteraum einrichten möchtest oder ob sich die Teilnehmer mit einem Kenncode anmelden sollen. Denn Zoom erfordert eine dieser Sicherheitseinstellungen. Ich bevorzuge den Warteraum, weil der Kenncode manchmal bei Menschen, die sich mit einem Smartphone einwählen, nicht immer funktioniert. Das sind die allerwichtigsten Einstellungen, die du vornehmen solltest.
Ein paar mehr Einstellungen, die auch hilfreich sind, siehst du im Video oben.
0 Kommentare
 Gutes Licht ist so wichtig für deinen Auftritt in Video-Konferenzen und in Videos. Das wird leider von vielen Menschen unterschätzt. Auf dem Bild siehst du den Unterschied ganz deutlich. In diesem Blog-Beitrag erfährst du, wie du mit einfachen Lichtquellen, die du vielleicht schon hast, die Qualität deines Videobildes in Videokonferenzen und in Videos verbessern kannst. Denn du musst nicht immer etwas Neues anschaffen. Vielleicht hast du schon eine Schreibtischleuchte, eine Stehlampe oder etwas anderes, das du zusätzlich nutzen kannst. Im Video siehst du die jeweiligen Alternativen und deren Wirkung ganz genau: Deckenlicht - besser nichtDas, was die meisten Menschen machen, wenn sie zu wenig Licht haben oder sie merken, es wird dunkel draußen: sie schalten erst einmal das Deckenlicht an. Das ist schon etwas besser, weil mehr Licht im Raum ist, der Raum ist insgesamt heller. Aber du hast damit leider kein zusätzliches Licht in deinem Gesicht. Dein Gesicht ist selbst im Schatten. Wenn die Lampe direkt über dir ist, dann wirft sie sogar noch mehr Schatten hier in den unteren Bereich. Das solltest du unbedingt vermeiden. Einfache Lösung: Stehleuchte hinter dem SchreibtischEine gute Alternative sind Stehleuchten. Dafür reicht eine einfache und auch günstige Stehlampe von Ikea. Positioniere sie direkt hinter deinem Schreibtisch, damit das Licht direkt in dein Gesicht fällt. Wenn du ein Fenster hinter dir hast, durch das mehr Licht hinter dir ist, so verdunkle es, wenn du einen Video-Call hast. Denn das Licht hinter dir, lässt dein Gesicht dunkler erscheinen. Bei wenig Platz: dimmbare LED-SchreibtischleuchteWenn du keinen Platz hast für eine Ringleuchte vor dir, dann kann eine LED-Leuchte auf dem Schreibtisch eine gute Alternative sein. Für ein noch besseres Videobild mit Licht von vorne, kannst du dir eine Schreibtischlampe, am besten eine dimmbare LED-Leuchte anschaffen. Diese bietet dir Möglichkeit, das Licht individuell mithilfe eines Dimmers anzupassen. Teste vor deinem Video-Call einfach die Lichtverhältnisse aus. Stell sie am besten so auf, dass sie nicht direkt vor dir steht, sondern etwas seitlich versetzt. Denn sonst schaust du permanent ins Licht und das ist nicht gut. Ringleuchte für optimales LichtEine Ringleuchte bringt optimales Licht. Dafür brauchst du allerdings auch etwas Platz hinter deinem Schreibtisch (ich hoffe er steht nicht an der Wand). Damit kannst du die Ausleuchtung gut einstellen. Und das ist besonders wichtig, wenn du wie ich eine Brille trägst. Als Brillenträger wirst du schnell merken, dass sich das Licht auf deiner Brille spiegeln wird, wenn die Lampe auf Augenhöhe ist. Deshalb ist meine optimale Lösung eine Ringleuchte, die ich auch für das Aufnehmen meiner Videos nehme, denn sie leuchtet von oben auf mich herunter. Ich habe eine Ringleuchte, die hinter meinem Schreibtisch steht. Diese habe ich inzwischen mit einem Vlies umwickelt, weil das Licht dann noch etwas weicher wird. Das macht ein perfektes Licht für mich. Die Ringleuchte ist so eingestellt, dass sie nicht in meinen Brillengläsern reflektiert. Sie leuchtet auch meinen Hintergrund aus, denn dort steht mein Greenscreen-Rollup. Und das muss ausreichend beleuchtet sein, damit es funktioniert. Eine Ringleuchte hat den Vorteil, dass du nur eine Lampe aufstellen musst. Sie nimmt weniger Platz weg als zwei Studioleuchten und ist einfacher in der Handhabung.  Wenn du auf YouTube einfach nur deine Videodatei hochlädst und sonst weiter nichts damit machst, dann darfst du nicht erwarten, dass dein Video viele Klicks bekommt. Dein Video gehört dann einfach zu den Millionen von Videos, die auf YouTube nur 'geparkt' sind. Es reicht nämlich nicht aus, einfach nur die Videodatei hochzuladen, du solltest ein paar zusätzliche Einstellungen vornehmen nach dem Hochladen. Natürlich sind ein guter Titel, ein attraktives Thumbnail und Keywords wichtig. Doch darum geht es mir heute nicht. Ich möchte dir ein paar andere Einstellungen erklären, die du für jedes deiner Videos vornehmen, kannst damit du mehr Klicks bekommst, damit deine Videos mehr Menschen ausgestrahlt werden. Das Ziel von YouTube ist nämlich, dass die Menschen möglichst lange auf YouTube bleiben. Das ist die sogenannte Watchtime. Je höher deine Watchtime ist und je länger du die Menschen auf deinem Kanal hältst, umso besser. Desto mehr werden deine Videos auch anderen Menschen ausgestrahlt. Welche Einstellungen wichtig sindDu kannst deine Watchtime erhöhen, indem du den Zuschauern andere deiner Videos vorschlägst. Das geht direkt in deinen Videos, indem du sie erwähnst, durch Infokarten oder im Abspann deines Videos. Denn, wenn du dort auf interessante Videos verweist, ist die Wahrscheinlichkeit groß, dass die Menschen auch auf andere deine Videos klicken und diese anschauen. Wei du das einrichtest, siehst du im Video: InfokartenDu wechselst in YouTube in das YouTube Studio und klickst dann auf die Details deines Videos. Im rechten Teil dieses Fensters findest du die Infokarten. Hier musst du jetzt natürlich entscheiden, wann soll eine Infokarte eingeblendet werden. Schau dir dein Video noch einmal an (am besten mit einer Wiedergabegeschwindigkeit von 1,5 oder 2, dann geht das schneller). Wenn du die richtige Stelle gefunden hast, klicke einfach auf das Plus neben 'Video' und wähle dann eines deiner Videos aus, das eingeblendet werden soll. Wenn du ein Video ausgewählt hast, dann fügt YouTube oben ein kleinen „i“ mit dem Videotitel ein. Damit haben die Menschen die Möglichkeit, auf dieses Video drauf zu klicken. Du kannst in einem Video auch mehrere Infokarten einblenden (siehe auch Tipp unten). AbspannDas sind die letzten 20 Sekunden deines Videos und hier kannst du aus verschiedenen Vorlagen auswählen. Ob eine Playlist, ein Abo oder ein Video und eine Playlist eingeblendet werden soll. Ich nehme meistens die zwei Videos. YouTube schlägt hier ein automatisch ausgewähltes Video auf deinem Kanal vor, was für den Benutzer am besten geeignet ist. Das kann Sinn machen, wenn du noch nicht so viele Videos hast, dass YouTube das automatisch aussucht. Oder dein zuletzt hochgeladenes Video, dann kommt der Zuschauer immer auf das aktuelle Video. Wenn du auf ein bestimmtes Video verweisen willst, dann gehe einfach auf 'Video auswählen' und such das entsprechende Video aus. Nach der Auswahl musst du den Abspann noch speichern und anschliessend alle Änderungen am Video noch mal abspeichern. Wichtig: Setz eine Infokarte in den ersten 30 - 60 Sekunden, weil nicht jeder dein Video bis zum Ende schaut. So wechselt der Zuschauer vielleicht auf das andere Video. 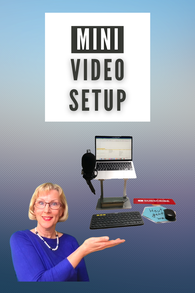 Wie findest du den richtigen Platz für dein Video Setting? Das ist nicht so ganz einfach und man muss länger ausprobieren, gerade wenn du keine riesige Wohnung hast und von deinem Schreibtisch aufnehmen möchtest. Du möchtest dir nicht extra einen Raum einrichten, sondern von deinem Schreibtisch aus deine Videos aufnehmen, weil du dich da am wohlsten fühlst und weil du da alles hast, was du brauchst. In diesem Blogbeitrag zeige ich dir mein Video Equipment. Dafür benötige ich gerade einmal 1,80 Meter x 1,80 Meter. Wichtig dabei ist das Drumherum auf und neben meinem Schreibtisch. Ich selbst habe keinen extra Raum für das Aufnehmen meiner Videos. Die Basis dafür sind vier wichtige Bestandteile meiner Ausrüstung, die ich mir in den letzten Jahren angeschafft habe. Welches Equipment du wirklich nur benötigstFür deine Videos ist es wichtig, dass der Hintergrund und das Licht passen. Leider stehen die meisten Schreibtische nicht optimal. Sie stehen entweder an der Wand oder weiter im Raum. Das Licht befindet sich oft hinter einem oder das Fenster ist direkt an der Seite. Deshalb kann es durchaus Sinn machen, wenn du dir deinen Video Platz so einrichtest, dass du den Tisch vor das Fenster stellst. 1. Greenscreen für den richtigen Hintergrund Für meine Videos verwende ich virtuelle Hintergründe, deshalb steht direkt hinter mir ein Greenscreen Rollup. Das ist ungefähr 2 Meter hoch und 1,50 m breit. Es steht ungefähr 40 cm hinter meinem Schreibtischstuhl und damit kannst du tolle Hintergründe auf den Greenscreen projizieren. Du brauchst natürlich eine Software, die virtuelle Hintergründe erzeugen kann. Das kann z. B. Zoom sein. Ich benutze eCamm (geht nur auf Mac), aber OBS wäre eine andere Alternative für Windows.. Der Vorteil an einem Greenscreens ist: Es ist immer aufgeräumt. Es ist egal, wie es dahinter aussieht und was sich dahinter verbirgt Zu den Themen Zoom oder Greenscreen findest du auf meinem YouTube Kanal weitere Videos. 2. Rücke dich in das richtige Licht mit einer Ringleuchte Meine Ringleuchte steht direkt hinter meinem Schreibtisch, direkt dahinter bis zum Fenster sind es 30 cm. Ich habe sie höher gestellt und schräg ausgerichtet, damit sie sich nicht in meinen Brillengläsern spiegelt. Das hat etwas länger gedauert, bis ich die richtige Position gefunden habe für die Ringleuchte. Diese Leuchte hilft ungemein, aber oft nehme ich einfach bei Tageslicht auf. Dennoch habe ich das Fenster zusätzlich mit den Jalousien abgedunkelt, da es sonst bei zu viel Sonnenschein zu hell wäre. 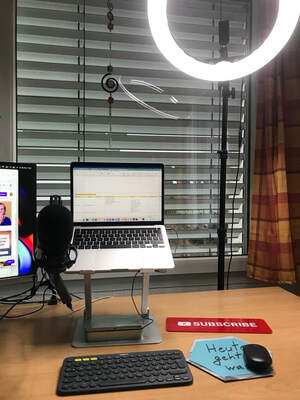 3. Kondensator-Mikrofon für einen guten Ton Damit ich auch gut zu hören bin, verwende ich ein Kondensator-Mikrofon. Das Mikrofon ist hinten am Schreibtisch festgemacht. Somit steht das Mikrofon nicht im Wege oder nimmt unnötig Platz weg. Früher hatte ich ein anderes Mikrofon (Samson Meteor), welches aber auf dem Schreibtisch stand und deshalb manchmal im Weg war. Das war nicht ganz so optimal. Ich kann dieses Kondensator-Mikrofon am Ständer einfach nach hinten schieben, wenn ich es nicht brauche. Wenn ich aufnehme, hole ich es einfach zu mir heran. 4. Die richtige Position für deine Kamera Da ich mit meinem Notebook aufnehme, ist es sehr wichtig, dass die Notebook Kamera entsprechend auf der richtigen Höhe, nämlich auf Augenhöhe, ist. Dafür habe ich mir einen Notebookständer von BoYata angeschafft. Der Vorteil ist, dass der Ständer in der Höhe verstellbar ist. Wenn du noch am Anfang deiner Videos stehst, dann kannst du natürlich auch dein Laptop auf einen Stapel von Büchern stellen. Ich empfehle das zwar am Anfang, damit kannst du starten. Aber wenn du schon länger dabei bist und Videos machst, würde ich dir so einen zusätzlichen Notebookständer empfehlen. Wenn du dich dafür entscheidest, brauchst du natürlich eine externe Tastatur, die du über Bluetooth anschließen kannst. Aber die sind auch nicht mehr so teuer und damit kannst du tippen und hast aber immer dein Notebook auf der richtigen Höhe. Dieses Video-Setup ist im Laufe der Jahre entstanden und mit jedem Teil, ist es besser und professioneller geworden, z. B. mit meinem Greenscreen. Ich liebe ihn inzwischen und möchte ihn nicht mehr missen. Du findest all mein Equipment und meine Tools auf dieser Tool-Seite.  Hast du schon einmal jemanden als Co-Moderator in deinem Zoom Meeting ernannt? Ein Co-Moderator kann dir ganz viel Stress wegnehmen. Gerade in größeren Meetings ist es schwierig, alles im Blick zu behalten: die Technik, den Chat, alle anderen Dinge und dabei kann dich der Co-Moderator unterstützen. Zoom WarteraumEin Co-Moderator oder auch Co-Host genannt, kann die Teilnehmer im Zoom Meeting aus dem Warteraum in den Hauptraum einlassen. Denn es gibt immer wieder Teilnehmer, die sich aus den verschiedensten Gründen verspäten. Wenn du dann schon mit dem Meeting begonnen hast, dann warten die Nachzügler im Warteraum. Solltest du den Warteraum nicht im Blick haben, dann warten sie vergeblich im Warteraum. So erging es mir neulich in einem Meeting. Ich war spät dran und habe mich fünf Minuten später eingewählt und bin einfach nicht über den Warteraum hinausgekommen. Anscheinend hat der Host vergessen, dass es da noch einen Warteraum gibt. Ein Warteraum ist sinnvoll, weil die Leute dann nicht einfach in ein Meeting reinplatzen können, aber du musst ihn natürlich auch im Blick behalten und das kann dir ein Co-Host abnehmen. Co-Host weitere hilfreiche Möglichkeiten
Einzelne Teilnehmer stumm schaltenTeilnehmer stumm schalten ist genauso wichtig, wenn jemand einmal vergessen hat, sein Mikrofon auszuschalten und plötzlich kommt ein Telefonanruf und die Person hat vergessen, dass das Audio noch an ist. Das stört das ganze Meeting und der Co-Host kann solche einzelnen Teilnehmer natürlich auch auf stumm schalten. Zoom Co-Host erstellenAber wie machst du jetzt jemanden zum Co-Host? Du hast zwei Möglichkeiten jemanden zum Co-Host zu machen. Entweder gehst du oben im Zoomfenster bei dem Videobild auf die drei Punkte und dann öffnet sich ein Zusatzmenü. Dort findest du die Option: „Co-Host“ erstellen. Die 2. Möglichkeit ist, du öffnest die Teilnehmerliste. Du wählst dort den entsprechenden Namen aus und klickst auf „Mehr“ und auch hier gibt es die Möglichkeit jemanden zum Co-Host zu machen. Über „Mehr" kannst du diese Genehmigung auch widerrufen. Ab wann braucht man einen Co-HostEs ist ganz einfach jemanden zum Co-Host zu ernennen. Suche dir jemanden, der sich damit auskennt, der dich unterstützen kann und dann richte das entsprechend für deine größeren Meetings ein. Bis 10 oder 15 Teilnehmer kann man das Ganze gut alleine managen, allerdings ab 20 Teilnehmer ist es viel angenehmer mit einem Co-Host.
Für kleinere Veranstaltung reicht ein Co Host, ein Co-Moderator, der dich dabei unterstützt, damit du wirklich mit deinen Inhalten glänzen kannst. Bei grösseren Konferenzen ab 100 Personen kann es hilfreich sein mehrere Co-Hosts zu benennen. Ich war selber in einer Konferenz mit 400 Teilnehmern Zoom-Master und wir hatten in dieser Konferenz immer mindestens 5 Co-Hosts. Jeder davon hatte eine fest zugewiesene Aufgabe. Diese Konferenz lief wirklich reibungslos.  Stören dich die Reflexionen von Lampen, einer Ringleuchte oder auch von einem anderen Bildschirm? Wenn du Brillenträger oder Brillenträgerin, so wie ich, dann ist das ganz schön irritierend. Diese Reflexionen sind lästig, denn sie lenken viele Menschen davon ab auf deinen Inhalt zu hören und das was du sagst, nicht nur in Videos, sondern auch in online Meetings. Deshalb möchte ich dir heute Tipps geben, wie du diese Reflexion auf der Brille vermeiden kannst als Brillenträger. Ich selbst benutze ein Ringlicht und du siehst in meiner Brille keine Reflexionen, wenn ich allerdings etwas hochschaue, dann siehst du schon, dass dieses Ringlicht irgendwo da ist. Mein Ringlicht ist aber so eingestellt, dass du das einfach nicht auf meiner Brille siehst. Wie du deine Lichtquelle einstellen musst, das siehst du auch im Video: Keine Reflexionen auf der Brille bei einer RingleuchteDu siehst bei den Ringleuchten ganz oft die Bilder, dass das Smartphone mitten im Ringlicht eingespannt ist und die Person direkt davorsteht, das ist gerade für Fashion Videos oder Kosmetik Videos so gemacht. Aber keine dieser Person hat eine Brille auf, denn für Brillenträger ist das absolut keine gute Position. Denn du musst dir das so vorstellen, wenn die Ringleuchte direkt hinter deiner Kamera ist, dann reflektiert sie sich direkt auf deine Brille. Das hat etwas mit Einfallswinkel und Ausfallswinkel zu tun und deshalb musst du deine Ringleuchte als Brillenträger anders positionieren, getrennt von deiner Aufnahmequelle, sei es nun eine Webcam oder ein Smartphone. Wenn du mit dem Smartphone aufnimmst, besorg dir einen Smartphoneständer (s. auch meine Tool-Liste) und stell deine Ringleuchte etwas seitlich versetzt, so ca. 30 bis 40° seitlich zu deinem Smartphone. Dann stell die Ringleuchte auch noch etwas höher, so dass sie schräg von oben auf dich herunter leuchtet. Dann hast du keine Reflektion in deiner Brille. Das gleiche gilt natürlich auch dafür, wenn du mit deiner Webcam aufnimmst. Die Ringleuchte sollte seitlich versetzt stehen und von oben auf dich herunter strahlen. Keine Reflexionen durch einen BildschirmEin weiteres Problem ist oft der Bildschirm oder ein zweiter Bildschirm, so wie ich das auch neben mir habe und besonders am Abend spiegelt sich dann mein zweiter Bildschirm in meiner Brille.
Hier empfiehlt es sich die Helligkeit deines Bildschirms herunterzuregeln, beispielsweise in den Lesemodus. Prüfe einfach mal, wie du deinen Bildschirm etwas dunkler machen kannst. Ich habe beim Lesemodus keine Reflexion auf meiner Brille und stelle meinen Bildschirm deshalb besonders bei abendlichen Meetings um. |
Sabine SchmelzerHier bekommst du Tipps rund um die Themen: Videos, Videomarketing und Zoom. Ich bin selber seit 18 Jahren Unternehmerin und habe viel Erfahrung was Marketing, Tools und Online-Business angeht. Kategorien
Alle
|
