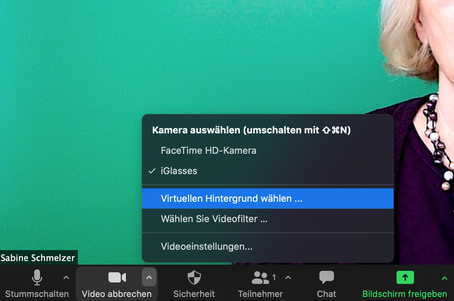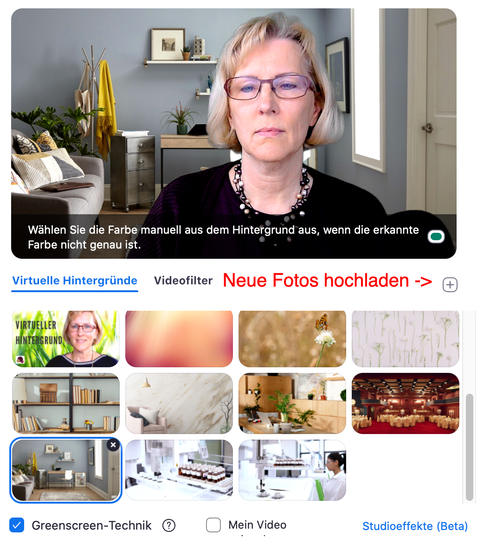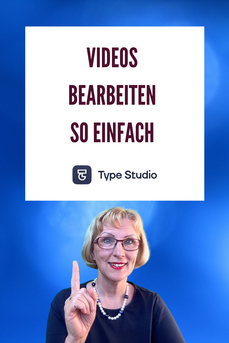 Bist du noch auf der Suche nach einem guten Videobearbeitungs-Tool, mit dem du möglichst effizient und mit wenig Zeit deine Videos bearbeiten kannst? Dann ist Type Studio eine gute Wahl für dich. Es ist ein Online-Tool, mit dem du nicht nur Untertitel zu deinen Videos hinzufügen kannst, sondern du kannst deine Videos auch schneiden. Wie du die Videos bearbeitest und Untertitel einfügst, erfährst du in diesem Video von mir. Es gibt inzwischen neue Funktionen, die in den letzten Monaten hinzugekommen sind. Nun hast du auch die Möglichkeit, das Format deines Videos zu ändern oder gar noch Text nachzutragen. Damit wird Type Studio immer interessanter, denn du kannst damit jetzt viele verschiedene Sachen auf einmal machen und es ist sehr einfach zu bedienen. Das Ganze funktioniert über die Textbearbeitung und du musst dich nicht in ein komplexes Videobearbeitungs-Programm einarbeiten, wie z.B. Final Cut. Sondern du hast damit mehrere Fliegen mit einer Klappe geschlagen. Einstieg in Type StudioWenn du Type Studio einmal testen möchtest, so kannst du dir ganz leicht einen kostenlosen Account anlegen. Mit diesem Account kannst du 20 Minuten Video-Upload in drei Projekten pro Monat kostenfrei bearbeiten. Das ist optimal für dich, wenn du nur wenige Videos hast. Wenn du mehr Videos oder längere Videos hast, dann kostet das ganze 12 Dollar pro Monat. Wenn du in deinem Profil Sabine20 eingibst, bekommst du 20 Prozent Rabatt und damit kostet das Ganze weniger als 10 Dollar pro Monat. Und das ist es aus meiner Sicht eindeutig wert. Videoformat ändern in Type StudioDie Benutzeroberfläche in Type Studio ist sehr einfach und übersichtlich gestaltet. Du siehst direkt deine Video-Projekte auf der Startseite. Wenn du das Format deines Videos ändern möchtest, so klickst du es einfach direkt an und kommst in den Bearbeitungsmodus. In meinem Beispiel sieht man noch den Zeitstempel von Zoom. Um diesen Stempel zu entfernen, kannst du ganz einfach das Video etwas größer ziehen. 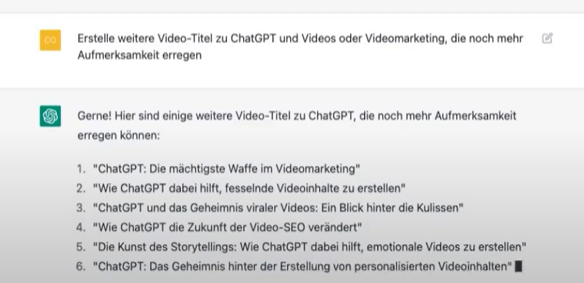 Du siehst, der Zeitstempel verschwunden und damit sieht das Ganze optisch doch schon etwas besser aus. Du kannst dich also hier größer ziehen, besser in Szene setzen. Nun kannst du dein Video ändern in quadratisch oder Hochformat. Das ist gerade für Instagram sehr interessant. Wenn du einmal das Format wechselst, so kannst du da die Funktion des Vergrößerns nutzen. Über und unter dem Video hast du nun weiße Flächen. Wenn du diese noch anpassen möchtest, dann kannst du sie farblich anpassen, beispielsweise mit deiner Branding-Farbe. Wenn du jetzt sehen möchtest, wo werden die Untertitel angezeigt in diesem Video, dann klicke auf die statischen Untertitel. Diese können in der Größe, Farbe und Schriftart angepasst werden. Die Auswahl an Schriftarten ist nicht so groß, aber da wird es in Zukunft noch mehr geben. Denn Typestudio wird von einem Startup in Berlin entwickelt und es hat sich schon sehr, sehr viel getan in den letzten Monaten. Text hinzufügen in Type StudioEs wäre jetzt schön, wenn oben noch ein zusätzlicher Text steht. Das kann der Titel deines Videos sein oder auch irgendetwas anderes. Wenn du auf der linken Seite in der Textbearbeitung im Video editing Modus ein Wort anklickst, dann siehst du oben dieses T für Text. Sobald du das anklickt, taucht auf der rechten Seite so ein kleines Textfenster auf. Auch hier stehen dir wieder die bekannten Optionen wie Verschieben, Vergrößern oder Schriftart anpassen zur Verfügung. Nun ist es aber nur über die Längen eines Wortes eingestellt. Wenn du den Cursor etwas bewegst, siehst du, der verändert sich in eine Hand und dann kannst du das Ganze verlängern. Du siehst auch da hinten taucht eine Linie auf. 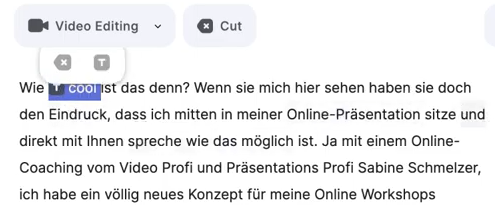 So kannst du die Länge deines Textes bestimmen, wie lang der auftauchen soll. Bei Querformat Videos kannst du solche zusätzlichen Texte auch benutzen, um Unterpunkte in deinem Video einzublenden. Themen, über die du sprichst. Punkt eins, zwei oder drei. Das kannst du sehr einfach hier einfügen. An jeder beliebigen Stelle einfach über dieses T. Wenn du mal zu viel Text angelegt hast, dann kannst du über den Mülleimer das Ganze hier oben wieder rückgängig machen. So kannst du deine Videos für viele verschiedene Zwecke benutzen. Nicht nur für einen Kanal wie YouTube, sondern auch Instagram oder Facebook. Wenn du das Ganze exportieren möchtest, gehe oben einfach auf den Export Pfeil, dann fängt er an das Ganze zu rendern. Dann kannst du die Datei herunterladen, in den entsprechenden Kanal hochladen, auf dem du sie veröffentlichen möchtest. Mit Type Studio kannst du mehrere Fliegen mit einer Klappe schlagen: Untertitel, Videos schneiden, Text hinzufügen, Formate verändern und da kommt noch einiges mehr in Zukunft. Es lohnt sich also, dieses Tool mal kostenlos zu testen.
0 Kommentare
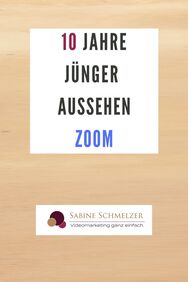 Viele Menschen mögen sich überhaupt nicht, wenn sie sich das erste Mal in Videos sehen. Dann hört man Aussagen wie: „Oh, das geht ja gar nicht. So kann ich mich doch nicht zeigen.“ Wir haben uns inzwischen an Video Calls gewöhnt, aber nicht jeder ist mit seinem Aussehen zufrieden, wie er oder sie vor der Kamera wirkt. Das liegt zum einen daran, dass wir besonders selbstkritisch mit uns selbst sind. Zum anderen hat uns noch keiner gezeigt, wie wir die Technik in Video-Konferenzen richtig einstellen bzw. nutzen könnten. Die Technik kann dir dabei helfen, vor der Kamera besser auszusehen. Viele Menschen kennen die Einstellungen nicht, die sie in Zoom machen können. Damit siehst du deutlich besser und auch jünger aus vor der Kamera. Ich möchte dir aber auch eine zusätzliche App zeigen, mit der du dein Aussehen vor der Kamera noch deutlich verbessern kannst. Mit wenigen Klicks jünger und strahlender aussehenDas Problem mit der Kamera ist oftmals, dass sie nicht besonders wohlwollend mit uns ist, sondern sie zeigt sehr kritisch all unsere nicht so perfekten Stellen: Fältchen, Hautunreinheiten, Augenringe und so weiter, gerade wenn man älter ist. Du kannst zum einen sehr viel ausgleichen mit Licht. Wenn du gutes Licht hast, dann sind deine Fältchen nicht mehr so tief wie vorher. Das glättet auch etwas. Mit der neusten Version von Zoom kannst du deine Falten sogar fast verschwinden lassen und das geht kinderleicht mit den Video-Filtern. Wie das genau geht, siehst du im Video: Stell den Video-Filter an Bevor du in einen Video Call gehst oder ein Video aufnimmst, klickst du zunächst bei der Kamera auf die Videoeinstellungen. Dort geht es weiter im Bereich Video. Da sind zwei Häkchen, die du setzen musst: Das eine ist der Videofilter. Wenn Du diesen anwendest, dann sind Deine Fältchen verschwunden, ohne dass Du zum Schönheitschirurgen musst. Wie hoch du diesen Schiebeschalter einstellst, das musst du einfach selbst für dich testen. Zusätzlich kannst du nun auch die schwache Beleuchtung automatisch oder manuell anpassen. Weitere App für ein jüngeres ErscheinungsbildWenn du noch weitere Optimierungen vornehmen möchtest, dann empfehle ich dir die App iGlasses. Diese gibt es allerdings nur für den Mac. iGlasses ist kostenpflichtig, aber eine Investition, die sich definitiv lohnt. Mit dieser App kannst du auch die Helligkeit oder die Sättigung der Farben ändern.
Eine weitere tolle Funktion ist, dass du dich mit der App in dem Video reinzoomen kannst, ohne dich selbst am Schreibtisch zu bewegen. Das hat den Vorteil, dass du dann nicht zu weit oder zu nah an dem Laptop oder Computer sitzt. Wenn du ein Mikrofon benutzt, kannst du es durch das Zoomen aus dem Bild verschwinden lassen. Du kannst einfach ausprobieren, was für dich die richtigen Einstellungen sind und diese dann als deine Standard-Einstellung abspeichern. Probiere diese Einstellungen aus und Du wirst sehen, dass du damit viel besserer aussiehst in deinen Video-Calls und in deinen Videos.  Wenn du vielleicht noch am Anfang mit deinen Videos stehst oder aber auch schon Fortgeschritten bist, dann wirst du irgendwann nicht mehr um das Thema Videos schneiden herumkommen. Aber keine Sorge, dafür musst du kein Experte sein oder dir extra eine teure Software zu legen. Mit einem ganz neuen Tool namens Typestudio kannst du sowohl dein Video schneiden, als auch Untertitel erstellen und das sehr einfach. Damit du einen ersten Eindruck von dem neuen Tool bekommst, schauen wir uns einmal die Handhabung genauer an. So erstellst du den Schnitt und die Untertitel für dein VideoDie ersten SchritteWenn du dir einen Account anlegst hast, dann siehst du in deinem Bereich verschiedene Projekte / Videos, die du bereits angelegt hast oder ablegen wirst. Über ein neues Projekt lädst du dein Video hoch, dies kann natürlich ein paar Minuten dauern. Die Oberfläche von Typestudio ist in Englisch, wird vielleicht auch irgendwann auf Deutsch übersetzt werden. Allerdings sehr, sehr einfach erklärt. Mit dem kostenfreien Account kannst du insgesamt 20 Minuten Videos bearbeiten. Allerdings ist die maximale Länge eines Videos nur 10 Minuten. Aber das reicht aus, um kürzere Videos zu bearbeiten, zu schneiden und Untertitel zu erzeugen. Wenn du die Anwendung von Typestudio lieber als Video anschauen möchtest, dann klick auf das Video: So bearbeitest du die VideodateiWenn dein Video hochgeladen ist und verarbeitet wurde, sieht die Oberfläche so aus, dass du auf der linken Seite deinen Text hast, der schon transkribiert wurde und auf der rechten Seite deine Videovorschau. Nun kannst du auf der linken Seite mit dem grünen Symbol die Bearbeitung starten. Das Gute an Typestudio ist, es erkennt Groß- und Kleinschreibung und auch Satzzeichen. Manchmal kann aber noch der ein oder andere Fehler vorkommen. Das kannst du dann noch korrigieren. Falls du ein bestimmtes Wort suchst, kannst du das hier über das Suchfeld eingeben und dann springt er direkt an die Stelle, z.B. wenn du testen willst, ob dein Name richtig geschrieben wurde oder ob wichtige Fachbegriffe in deinem Video richtig geschrieben worden sind. Wenn du dann dein Video schneiden willst, gehst du in den anderen Modus und suchst dir die Passagen raus, die vielleicht rausgeschnitten werden müssen. Du markierst den Teil, sagst einfach Cut für Ausschneiden und schon ist das Ganze raus. Du kannst das auch wieder rückgängig machen. Dort tauchen zwei eckige Klammern auf, wenn du mit dem Cursor noch einmal drauf gehst, holt er dir das Ganze wieder rein. Du kannst auch jederzeit über den Play Button alles anhören, was an der Stelle gesagt wurde, ob da vielleicht ein Komma oder einen Punkt hinkommt. So gehst du durch deinen gesamten Text, bearbeitest ihn, schneidest Dinge raus, kürzt dein Video vielleicht. Untertitel für dein VideoOben in der Leiste findest du die Option Subtitles und kannst somit deine Untertitel formatieren, z. B. eine andere Hintergrundfarbe, wie deine Branding Farbe. Du kannst die Schriftgröße oder die Schriftart verändern, damit es irgendwie deutlicher vor hervorsticht. Du hast außerdem die Möglichkeit, statische oder dynamische Untertitel zu machen. Ich bevorzuge immer die statischen, denn manche Leute lesen schneller. Deine eigene Video Landingpage von TypestudioWenn du das alles fertig bearbeitet hast, gehst du einfach auf Export. Das dauert dann ein paar Minuten bis das ganze Video neu erstellt ist. Du hast auch hier die Möglichkeit, deinen Text separat herunterzuladen. Wenn du nur Untertitel haben möchtest und nichts geschnitten hast an deinem Video, kannst du hier auch die srt-Datei herunterladen oder auch die Textdatei, um z.B. einen Blogartikel daraus zu machen.
Sobald dein Video fertig ist, bekommst du automatisch eine Mail von Typestudio. Hier erstellt Typestudio eine eigene Seite, wo oben das Video und drunter der gesamte Text zu sehen ist. Den Titel kannst du dann selbst einstellen. Das heißt, du hast eine kleine eigene Landingpage mit einem Video und mit Text drauf. Du kannst dann den Link zu dieser Landingpage auch kopieren und an jemanden verschicken und natürlich hierüber das Video runterladen, um es dann woanders wieder hochzuladen.  , Du stehst vielleicht noch ganz am Anfang und hast noch gar keine Videos aufgenommen und überlegst jetzt: „Woran muss ich jetzt alles denken beim Aufnehmen meiner Videos?“ Ja, es stimmt, du musst ziemlich viele Dinge beachten, wenn es darum geht, eine gute Qualität in deine Videos zu bringen. Es ist nicht nur die Technik, das heißt der Ton, das Licht, dein Hintergrund, sondern dann musst du auch noch einen vernünftigen Text in die Kamera sprechen und dabei möglichst noch in die Kamera schauen. Das wirkt auf den ersten Blick sehr komplex und es mag dich vielleicht abschrecken, denn man ist sehr frustriert, wenn es nicht auf Anhieb klappt. Wir als Erwachsene erwarten, dass das immer so schnell geht. Aber beim Videoaufnehmen brauchst du eine gewisse Zeit und Routine, bis du leicht und locker in die Kamera sprichst. Ich kann mich noch gut daran erinnern, wie das bei mir am Anfang war. Bis alles eingerichtet war und gepasst hat, dauert es schon mal 30 - 45 min. Auch bei mir funktionierte am Anfang natürlich noch nicht alles. Nachher hat man 10-15 Aufnahmen gemacht und ist total genervt davon, weil es nicht so einfach und schnell geht, wie man sich das gedacht hat. Aber mit jedem neuen Video lernst Du Schritt für Schritt dazu und wirst schneller. Schritt für Schritt zum ersten eigenen VideoIch habe inzwischen so viele Videos aufgenommen, dass ich da ein Vorgehen entwickelt habe, was ich dir heute auch empfehlen möchte. Aber wie fängst du jetzt mit deinem ersten Video an? 1. Trenne die Technik vom Inhalt Bevor du mit dem Aufnehmen beginnst, solltest du ganz strikt die Technik von deinem Content trennen. Dies bedeutet, dass du zunächst eine Probeaufnahme machen solltest, um zu testen, ob die Technik und das Äußere stimmig sind. Das heißt, nimm dich einmal auf, sprich irgendetwas in die Kamera. Ganz wichtig dabei ist, dass du nicht den Text den wiedergibst, den du in deinem Video verwenden wirst. Stopp die Aufnahme nach ca. 30 - 60 Sekunden. Das darf auch ruhig kürzer sein. Anschließend lade die Datei hoch auf deinen Rechner, wenn du mit dem Smartphone aufnimmst. Wenn du mit der Webcam aufnimmst, was natürlich auch geht, dann kannst du die Probeaufnahme einfach vergrößern. Schaue dir diese Aufnahme noch einmal genau an und prüfe, ob das Licht stimmt, ob der Ton laut genug ist, ob mit dir alles stimmt. Achte dabei auf Kleinigkeiten, wie beispielsweise:
Zum Thema Licht, Hintergrund oder Ton findest du auf meinem YouTube-Kanal oder hier im Blog weitere Beiträge. Das heißt, wenn es noch nicht passt, mach ruhig noch einmal eine Probeaufnahme, um wirklich alles in den Griff zu bekommen. Es gibt nichts Schlimmeres, als wenn du aufnimmst und hinterher merkst du: „Ah, da ist der Ton viel zu leise und ich muss das Ganze nochmal machen.“ Wenn du mit der Probeaufnahme zufrieden bist, dann kannst du dich anschließend auf deinen Inhalt, deinen Content, fokussieren. 2. Übe deinen Text vor der KameraBevor du nun den Aufnahmeknopf drückst, solltest du zunächst nur eine „Trockenübung“ machen und den Text ohne Aufnahme vor der Kamera üben. Somit gewöhnst du dich daran, wo du hinschauen musst - in die Kamera. Wenn du dir noch unsicher dabei bist, wie du in die Kamera schaust, dann findest du hier von mir ein spannendes Video. Prüfe, ob es dir gelingt deinen Text flüssig über die Lippen zu bekommen oder ob du vielleicht irgendwo noch einen Unterbrecher hast, der nicht hundertprozentig funktioniert. Würdest du jetzt bereits aufnehmen und weißt jetzt nicht wie es weitergeht, dann würdest du mit großer Wahrscheinlichkeit nach deinem Notizzettel suchen und dann kannst du erst sprechen. Das würde deine Aufnahme verpatzen. Wenn du dagegen noch nicht aufnimmst, ist das gar nicht weiter schlimm, sondern du kannst es nochmal durch sprechen, solange bis es dir flüssig über die Lippen geht. Mit dieser Vorgehensweise wird es für dich einfacher, deine ersten Videos aufzunehmen: Trenne die Technik vom Inhalt; übe deinen Inhalt, bevor du ihn aufnimmst und dann drücke erst den Aufnahmeknopf. 3. Nimm nur die beste AufnahmeWenn du dich wohlfühlst und der Text dir leicht von den Lippen geht, dann drückst du den Aufnahmeknopf und machst deine richtige Aufnahme. Dann wirst du merken, dass du gut und flüssig rüberkommst, denn du hast das vorher öfter geübt.
So kommst du auch in einen Flow rein. Ich merke das bei mir selbst, weil ich auch verschiedene Versionen meiner Videos mache: einmal kürzere, einmal längere und dann noch einen live dazu. Je öfter ich das mache, desto mehr komme ich in den Flow. Es kann natürlich sein, dass du die Aufnahmen dann vielleicht auch noch drei oder viermal machen musst, bis es wirklich hundertprozentig ist, weil du noch nicht ganz mit dir zufrieden bist. Perfektionismus ist ja auch so eine Falle, in die wir oft tappen. Es muss nicht perfekt, sondern du darfst dich auch mal versprechen. Du darfst auch mal eine kurze Pause dazwischen machen. Das ist gar nicht so schlimm. Wenn du deine Aufnahmen dann gemacht hast, dann nimm die letzte oder die, die dir am besten gefällt und veröffentliche nur diese eine und lösche alle anderen sofort von deinem Computer oder Smartphone, damit du dir deinen Speicherplatz oder deine Speicherkarte nicht unnötig voll müllst. Denn es gibt nichts Schlimmeres, wenn du beim Aufnehmen bist und dein Smartphone sagt, dass deine Speicherkarte voll ist. 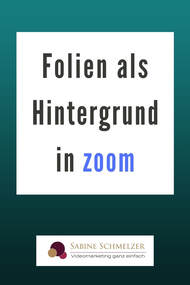 Kennst du schon die neue Funktion für Hintergründe aus PowerPoint-Folien in Zoom? Die neue Funktion gibt es noch nicht so lange und ist noch in der Beta-Version verfügbar. Mit dieser Anwendung hast du die Möglichkeit, von dir bereits erstellt PowerPoint-Folien in dein Video einzublenden. Somit kannst du zusätzlichen Text in deine Videos einbauen, was bisher nicht ging. Denn bis dato musstest du das in der Nachbearbeitung mit einem Videobearbeitungs-Programm machen. Das ist sehr aufwändig und schreckt vielleicht auch viele Video-Anfänger ab. Mit der neuen Funktion kannst du das umgehen. Denn bisher war es schwierig, während der Aufnahme Text einzublenden oder Bilder einzublenden. Das ging bisher nur mit eCamm und das geht nur bei Mac Nutzern. Mit Zoom kannst du das jetzt auch als Windows-Anwenderin. Ein weiterer Vorteil ist auch, dass du trotzdem zu sehen bist. Links oder rechts unten wirst du eingeblendet. Das hilft dir vielleicht auch, wenn du nicht gross im Bild sein möchtest. So baust du deine PowerPoint-Folien in Zoom als Hintergrund einPowerPoint-Folien vorbereitenDamit du die neue Funktion auch verwenden kannst, musst du natürlich zuvor deine PowerPoint-Folien erstellen. Wie du deine Folien gestalten möchtest, hängt natürlich auch von deinem Content ab. Bilder und Grafiken unterstreichen deinen Content und so eignet sich diese Funktion dazu perfekt. Durch den zusätzlichen Text kannst du auch deine Tipps, Schritte oder Kernaussagen im Hintergrund als Folie darstellen. Du kannst aber auch nur dein Branding verwenden und nur ab und zu an passender Stelle Text einblenden. Das Branding können dein Logo und deine Farben sein. Das wirkt natürlich sehr professionell. PowerPoint-Folien in Zoom einfügen und anwendenWenn du auf „Bildschirm freigeben“ klickst, dann bietet dir Zoom verschiedene Optionen an Desktop 1, Desktop 2 usw., aber da oben versteckt in der Leiste gibt es drei Reiter. Dort siehst du „Basic“ und unter dem mittleren Reiter findest du „Erweitern“. Hier findest du diese neue Funktion, die noch in der Beta-Version ist. Ganz links findest du dann denn Button für Powerpoint (momentan noch mit dem Zusatz: Beta-Version), um deine Folien als virtuellen Hintergrund einzusetzen. Du kommst dann im nächsten Fenster in den Explorer oder in den Finder, wo du deine PowerPoint-Datei auswählen kannst. Lade den Foliensatz vor der Aufnahme hoch, da Zoom einige Minuten braucht, um die Datei zu laden. Wenn die Folien geladen sind, hast du unten im Fenster ein, zwei Pfeile, mit denen du vorwärts und rückwärts springen kannst. Du musst also nur einmal auf den Pfeil draufklicken und schon kommt die nächste Folie. Je nach Größe deines Bildes, deiner Grafik oder deines Textes, kannst du dich auch ganz klein in die Ecke setzen. Ein kleiner Tipp von mir: Du kannst Call's to Action einbauen, wie: „Abonniere meinen YouTube-Kanal.“ Das war etwas, was ich bisher immer vermisst habe, was man zusätzlich über die Nachbearbeitung einblenden musste. Und jetzt geht das auch hier, indem du es auf eine Folie mit drauf packst oder auf eine der vorherigen. Eine kleine Einschränkung: Leider funktioniert diese neue Anwendung nicht beim Live Call auf Facebook. Aktuell geht diese Funktion nur beim Aufzeichnen von Videos. Es erleichtert dir das Erstellen deiner Videos, denn du sparst dir damit die Nachbearbeitung mit einem Video-Bearbeitungsprogramm.
Damit sparst du dir enorm viel Zeit und kannst regelmäßig mit Videos sichtbar werden.  Mit den neuen online Formaten wie Meetings, Networking-Events Coachings usw. haben wir die Möglichkeit, egal an welchem Ort wir uns befinden, immer und überall teilzunehmen. Das bringt viele Vorteile mit sich, aber es gibt dennoch einige Punkte, die man beachten sollte. Mit Zoom kannst du nicht nur an Meetings teilnehmen, sondern kannst auch deine eigenen Videos erstellen mit der Funktion 'Aufzeichnen'. Wenn du deinen Video-Hintergrund professioneller gestalten möchtest, dann kannst du ganz einfach die virtuellen Hintergründe von Zoom nutzen. Dazu gibt es auch einen spannenden Blog-Beitrag. Um einen virtuellen Hintergrund bestmöglich nutzen zu können, benötigst du einen Greenscreen. Denn nicht jeder Computer kann diese Hintergründe optimal darstellen. In manchen Fällen reicht die Prozessorleistung einfach nicht aus. 5 einfache Tipps für dein Video mit einem GreenscreenIm Internet findest du viele Videos zum Thema Greenscreen, aber das sind oft sehr, sehr aufwändige Einrichtungen, die man da machen muss. Da brauchst du ein ganzes Zimmer dafür, viele Leuchten werden dort empfohlen. Das war in der Zeit, als man Videos mit Greenscreens aufgenommen hat und zusätzlich mit einer Videobearbeitungs-Software dann das Bild oder das Video darübergelegt hat, was auf der grünen Fläche erscheinen sollte. Aber mit Zoom kannst du heute ganz einfach einen virtuellen Hintergrund einblenden. Direkt zu Beginn: Du brauchst kein großes technisches Equipment oder eine umständliche Software. Das alles kannst du in Zoom mit ein paar einfachen Schritten selbst einstellen! Hier kommen 5 Tipps, worauf du achten solltest, wenn du einen Greenscreen benutzt. Es geht nicht einfach so, dass du das anschaltest und dann wirkst du als Unternehmerin professionell vor der Kamera, sondern mit diesen 5 Tipps gelingt es dir auf jeden Fall. 1. Dein Greenscreen sollte faltenfrei seinDu kannst im Internet sehr günstig Greenscreen-Tücher kaufen. Die sind dann oft sehr groß, aber die sind nicht faltenfrei und es ist sehr schwierig, die faltenfrei zu bekommen. Du müsstest da wahrscheinlich oben oder unten eine Stange einziehen und viel bügeln. Ich habe das früher mal probiert, aber irgendwie hat es immer wieder Falten gezeigt und das sieht man dann in deinem Video an dem Bild, was du auf den Greenscreen oder auf dieses faltige Tuch drauf projizierst. Lösungen:
2. Das richtige Licht ist essenziell für deinen HintergrundGutes Licht spielt immer eine wichtige Rolle bei der Aufnahme von Videos. Dabei ist es unabhängig, ob du einen Greenscreen oder einen herkömmlichen Hintergrund verwendest. Zu dem Thema Licht gibt es einen interessanten Blog-Beitrag. Wenn du bei einem virtuellen Hintergrund kein gutes Licht hast, dann sind deine Konturen verschwommen oder verwischt. Das wirkt nicht nur unprofessionell, sondern lenkt auch deine Zuschauer ab. Viele Leute empfehlen, dass man zwei Lichtquellen braucht. Aber aus meiner Sicht ist das nicht unbedingt nötig. Ich habe eine Ringleuchte bei mir und das reicht für mich vollkommen aus. So eine zusätzliche Leuchte würde ich dir unbedingt empfehlen, vor allem in der dunkleren Jahreszeit und am Abend. 3. Verwende die richtige KleidungDa der Greenscreen grün ist, solltest du keine grüne Kleidung verwenden. Denn auf alles was grün ist, wird dein Hintergrundbild projiziert. Falls du dies einmal vergessen solltest, so empfehle ich dir immer bevor du ein Video aufnimmst oder an einem Meeting teilnimmst, deine Einstellungen wie Hintergrund, Mikro usw. unbedingt vorher zu testen. 4. Probiere verschiedene Hintergründe vorher ausBei den Hintergründen hast du quasi die Qual der Wahl. Entscheide dich nicht gleich, sondern probiere mehrere aus. Wo findest du passende Hintergründe? Beispielsweise auf Canva, Pixabay oder auf anderen Fotoportalen. Dort findest du unzählige Bilder, die Du als Hintergrund verwenden kannst. So findest du den Virtuellen Hintergrund: Wenn du unten auf deiner Zoom-Leiste gehst (s. Bild oben) und auf den Pfeil nach oben neben der Videokamera klickst, dann bekommst du ein zusätzliches Fenster. Danach erscheint das folgende Fenster: Dort kannst du dann den virtuellen Hintergrund auswählen. Im oberen Bereich wird dir angezeigt, wie du ausschaust mit dem aktuellen Hintergrund-Bild. Wenn du ein neues Bild hochladen möchtest, so gehst du auf das Pluszeichen rechts in der Ecke zwischen dem oberen Videobild und den unteren Vorschaubildern. Damit kannst du dir ganz viele verschiedene neue Hintergrundbilder hochladen. Lade unterschiedliche Fotos in Zoom hoch und schau dann vor welchem du am besten ausschaust. Vielleicht findest du etwas mit deiner Branding-Farbe. 5. Mach einen Grün- oder Farbabgleich in ZoomWenn Dein Hintergrund von den Farben her etwas komisch aussieht, dann solltest in Zoom einen Farbabgleich machen. In den Einstellungen für die Virtuellen Hintergründe findest du dazu einen kleinen, sehr versteckten Button (s. Bild). Den klickst du an und dann wählst du die Farbe für deinen Hintergrund, d. h. deines Greenscreens, manuell aus. So kann Zoom das richtig umrechnen. Es geht bei einigen Computern auch mit einem weißen Hintergrund. Wenn dein Prozessor das verarbeiten kann, brauchst du gar keinen zusätzlichen Greenscreen, sondern kannst das auch mit weißem Hintergrund machen. Dann solltest du beim Farbabgleich einfach das Weiß deines HIntergrundes auswählen. Dementsprechend darfst du dann keine weiße Kleidung tragen. Das Ganze geht übrigens nur am Computer. Ich habe noch keine Smarthone-App entdeckt, die virtuellen Hintergrund mit dem Smartphone verarbeiten kann. Falls du eine kennst, schreib sie mir in die Kommentare, wäre ich dir sehr dankbar dafür. Viel Spass beim Ausprobieren der Greenscreen Funktionen. |
Sabine SchmelzerHier bekommst du Tipps rund um die Themen: Videos, Videomarketing und Zoom. Ich bin selber seit 18 Jahren Unternehmerin und habe viel Erfahrung was Marketing, Tools und Online-Business angeht. Kategorien
Alle
|